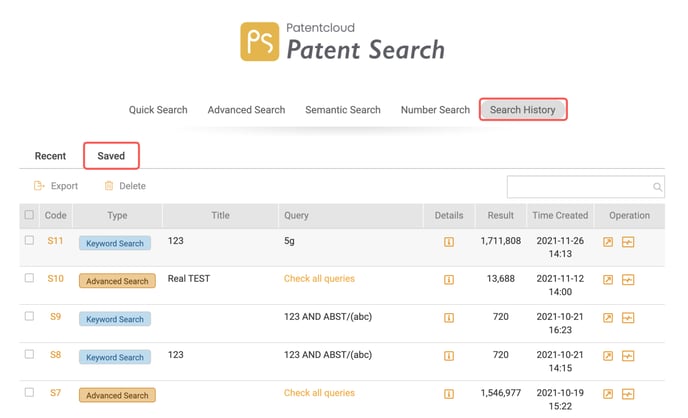Use Advanced Search to search by:
- Keyword or date syntax
- Keyword expansion
- Corporate affiliation
- Assignment or transaction record
- Technology classification
Topics:
Other functionalities in the Search Report tab
How to save an Advanced Search query
How to use Advanced Search
Both Patent Search Advanced and Premium offer the user an Advanced Search option that provides a Count feature that quickly indicates the number of patents that match the user's search. Users can combine, filter, and view the matched results on one page for accuracy and ease of viewing. Advanced Search efficiently displays the results that match the user's keyword search and query search.
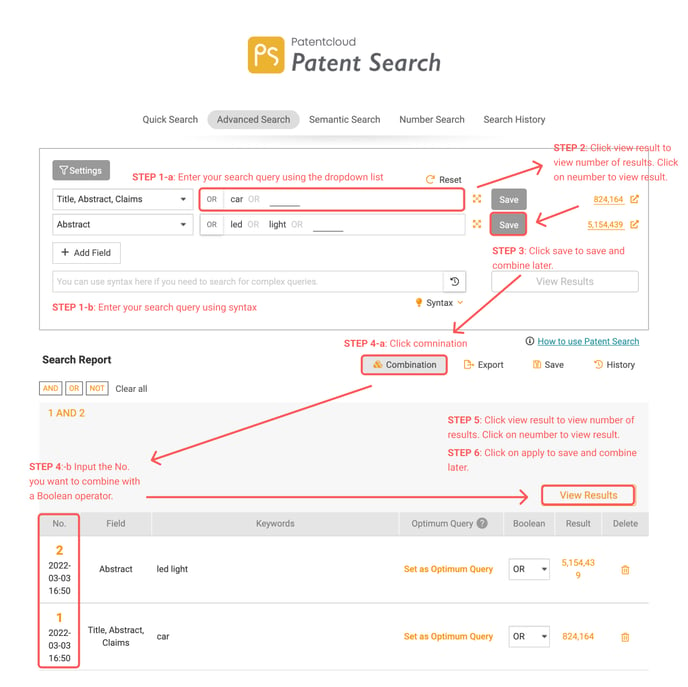
Steps:
- Select the search parameter from the dropdown list, then type the corresponding keyword in the query box. When entering multiple keywords into one query box, do not include punctuation marks such as commas. Then, choose a Boolean operator (AND/OR) to set the relationship between the multiple keywords in the same query box. Users can also use syntax codes and form query strings — see all syntax codes here.
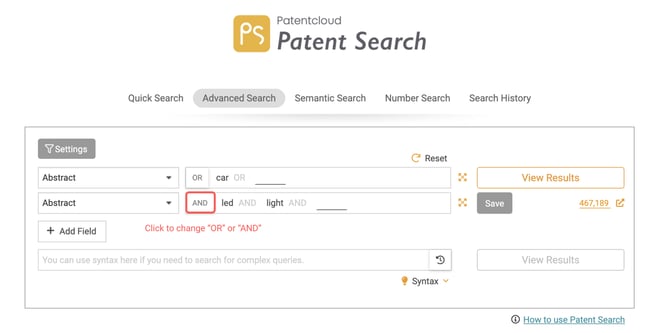
- Click on Count to view the matching patent results.
- To save this query line and combine it with other queries later, click on Apply. To view the search results immediately, click on the number that was generated after clicking on Count.
- To combine multiple queries in the Search Report box, click on Combination. Enter the corresponding number of the search queries required for the combination and add a Boolean operator (AND/OR/NOT) after every number to set the relationship.
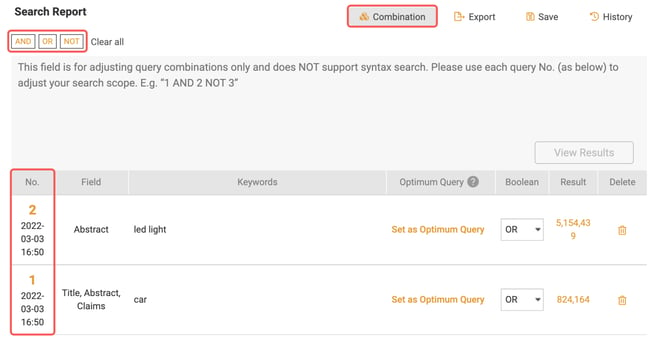
- Click on Count to view the number of resulting matches. Click on the resulting number to view the search results.
- Click on Apply to save and combine with other queries or combinations later.
Other functionalities in the Search Report tab
- Export
- Save (refer to the steps below)
- View Search History
If you want to export the Search Report as an Excel file, click on Export to generate a similar file to the one below.
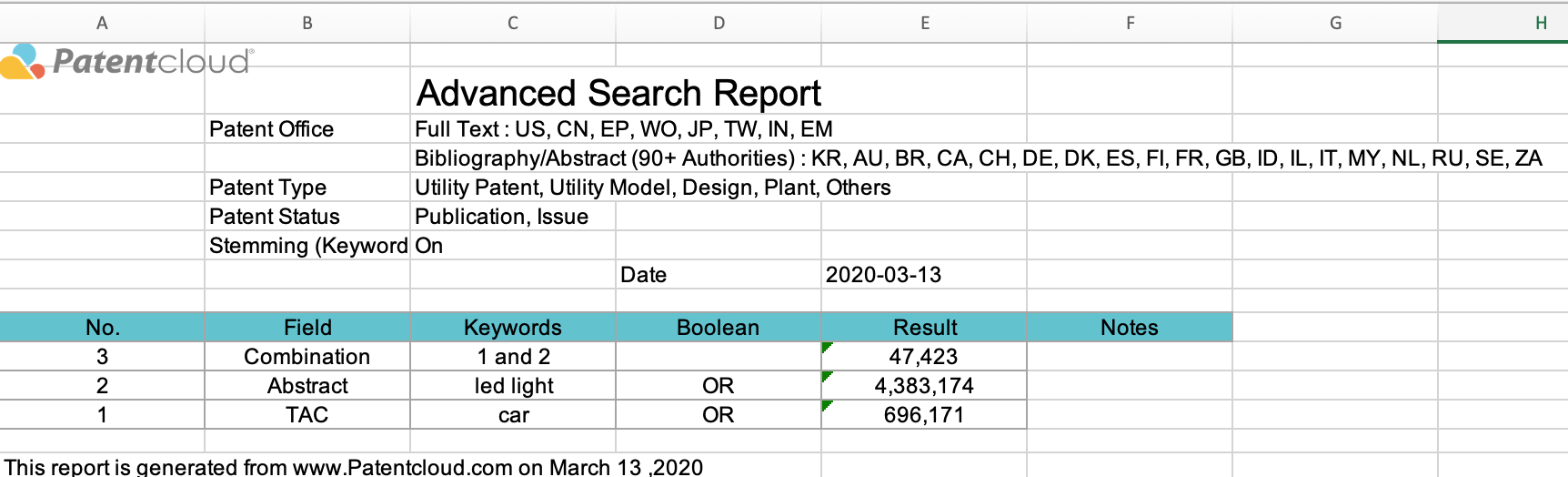
How to save an Advanced Search query
Firstly, set the Optimum Query (i.e., the combination) as this will be the query that will be executed from the Search History's Recent or Saved tab.
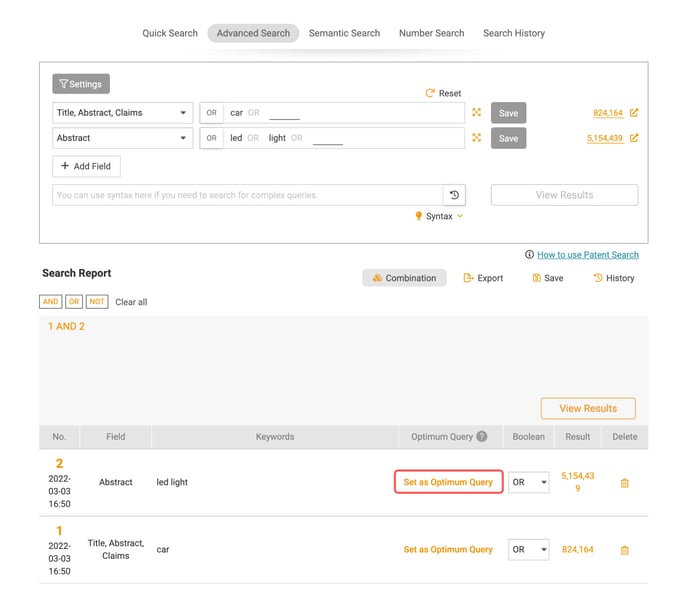
Then, click on the Save icon. Enter a title for this query and confirm the selected Optimum Query.
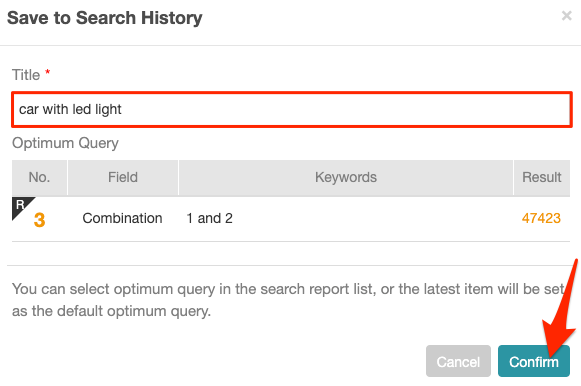
Users can access all of their Saved queries within the Saved tab of Search History.