您可以使用左側的進階篩選列表 以及上方的工具列表幫助您優化檢索結果和分析專利內容。
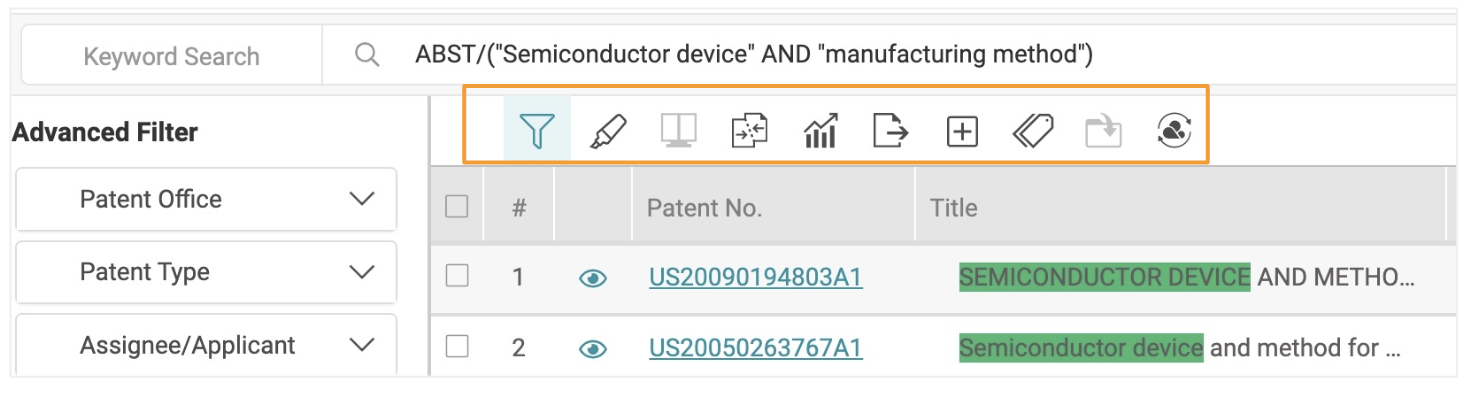

檢索結果工具由左到右:
- 統計圖表 — 根據檢索結果統計基本圖表,包括直條圖、脈絡圖、圓餅圖、以及比例圖
- 匯出— 匯出專利清單或是PDF全文
- 擴展 — 加入檢索結果的所有家族成員
- 標籤 — 可以使用自訂的標籤標記專利,所有的自訂標籤都會被儲存在專案內的資料夾
- 加入專案— 將專利加入您的專案的資料夾中
- 轉送至— 將檢索結果直接轉至 Quality Insights 或是 Due Diligence分析報告
進階篩選
您可以使用檢索結果頁左側的進階篩選功能進一步過濾檢索結果。 您可以通過「專利局」、「專利類型」、「文件代碼」、「專利權人/ 申請人」、「發明人」、「代理人」、「公司」、「代理機構」、「審查委員」、「USPC」、「IPC」、「Locarno」、「CPC」、「FI」,「專利價值」和「專利品質」來篩選您的結果。
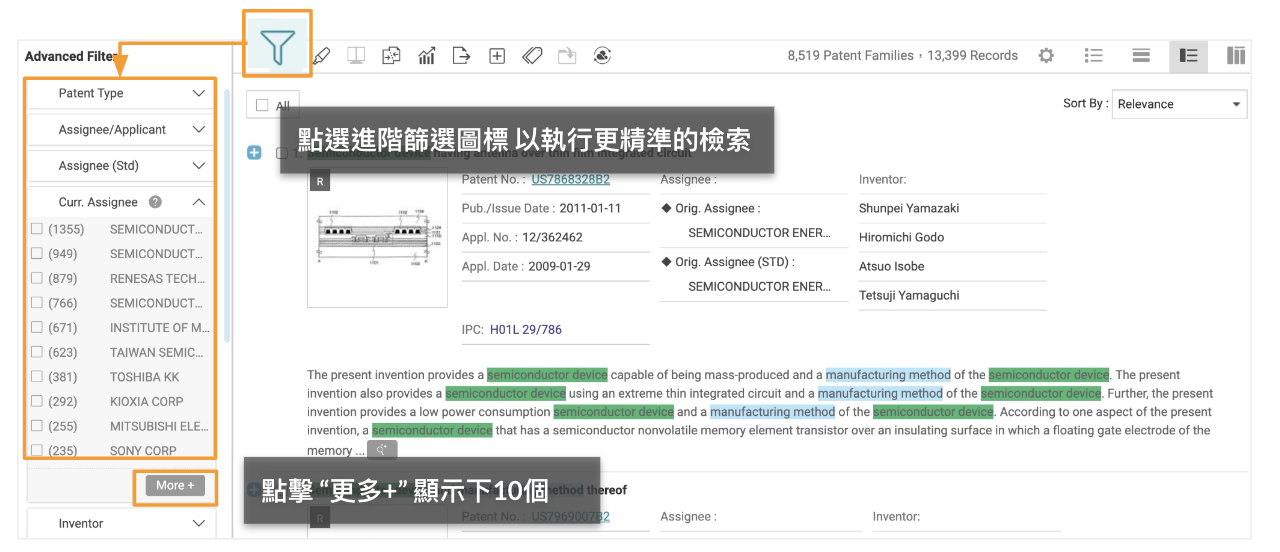
篩選欄位旁的數字為最初檢索結果下的統計數計,並不會依照二次篩選而調整數量,最新的統計數量請按下篩選後參照右上角的檢索結果。
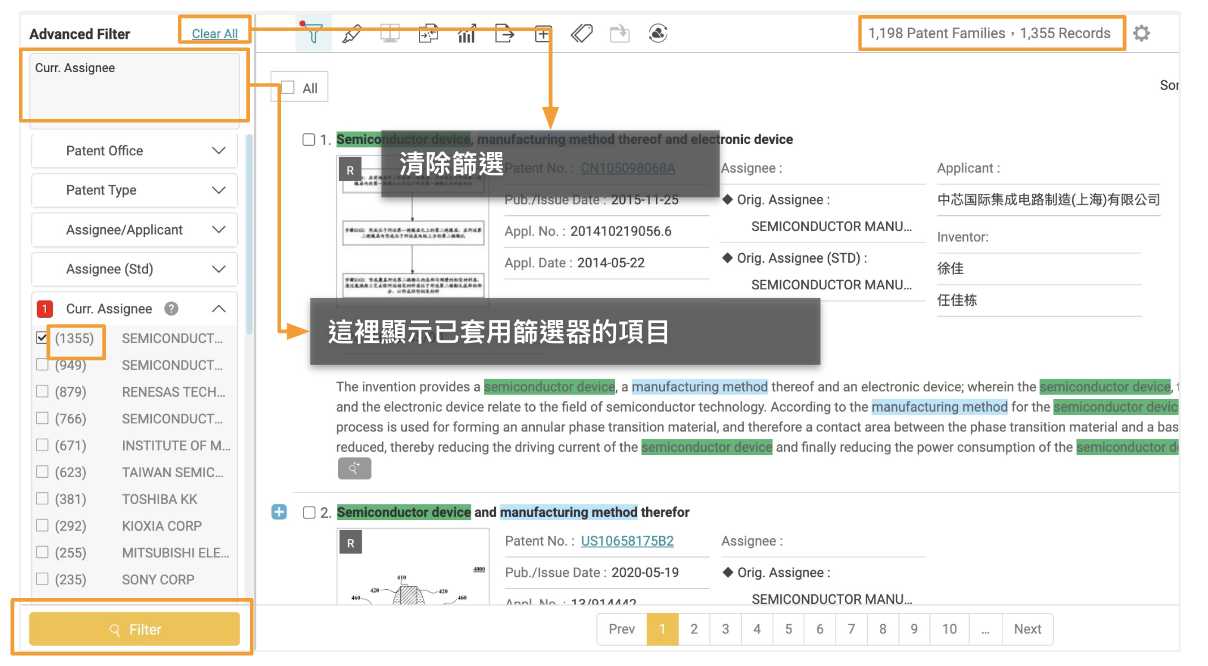
螢光筆
檢索式內的關鍵字會在檢索結果頁面自動被螢光筆標記。
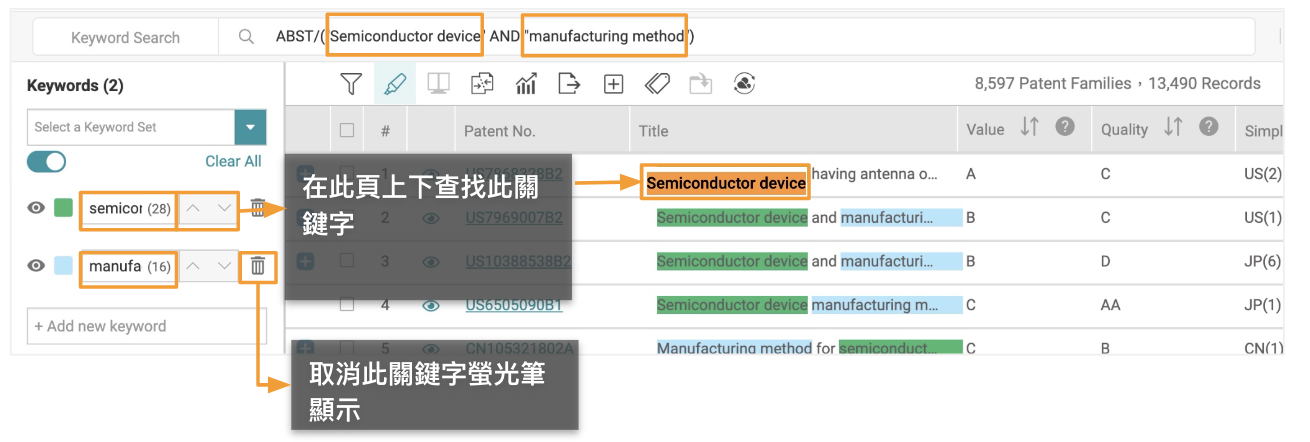
新增更多關鍵字:
- 在工具列點選螢光筆的圖示開啟此功能
- 關鍵字列表即會顯示在左側,點擊 +新增關鍵字
- 在關鍵字的欄位內打入您想要標記的關鍵字並且按下 Enter新的關鍵字則會以新的顏色在結果頁上被標記起來
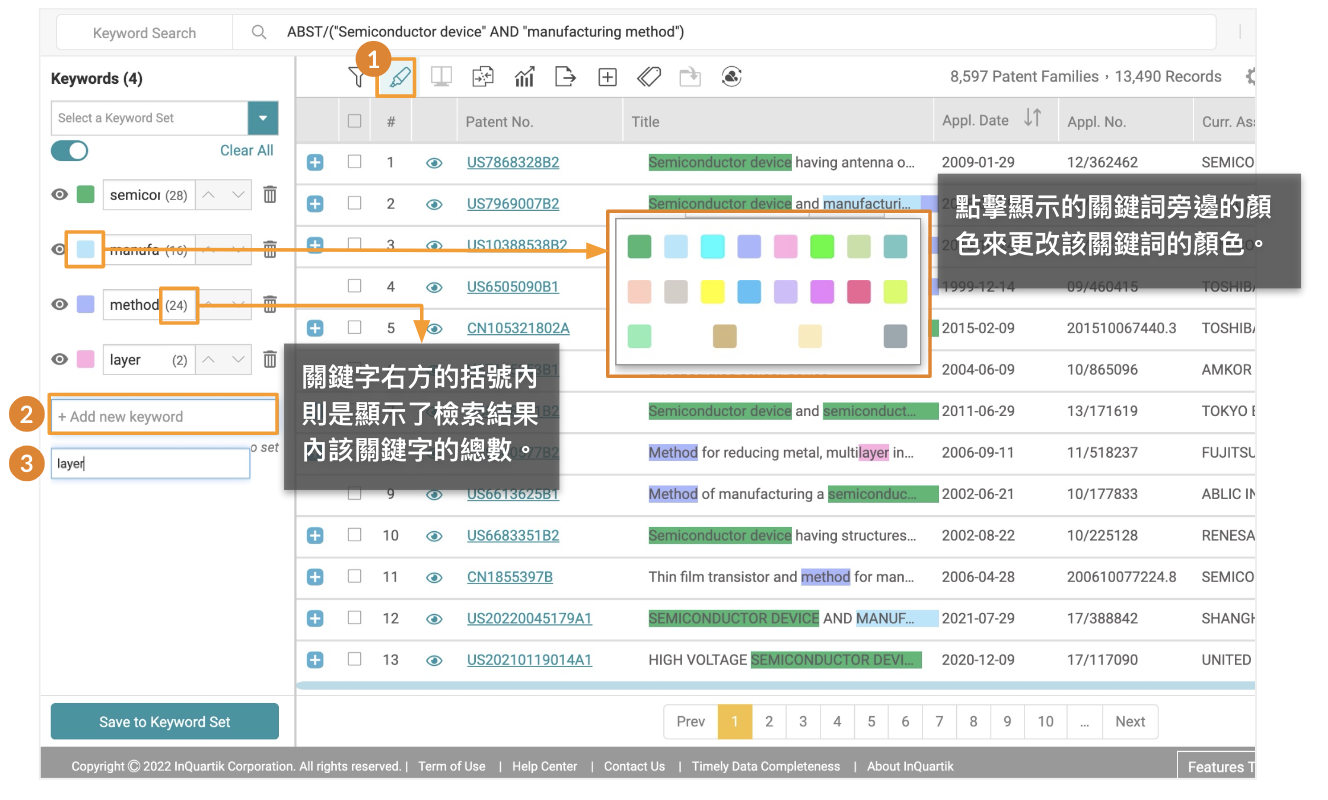
儲存至關鍵字組合儲存您最常用得關鍵字方便日後檢索,
- 點擊下拉選單儲存至關鍵字組合,您可以儲存至多 10 個列表,每個列表有 40 個關鍵字的容量。您可以選擇任一選單開始儲存您最常用的關鍵字,並且更改選單的名稱。
- 選擇您想儲存關鍵字的空白組合選單,預設命名為Set 1 到 Set 10
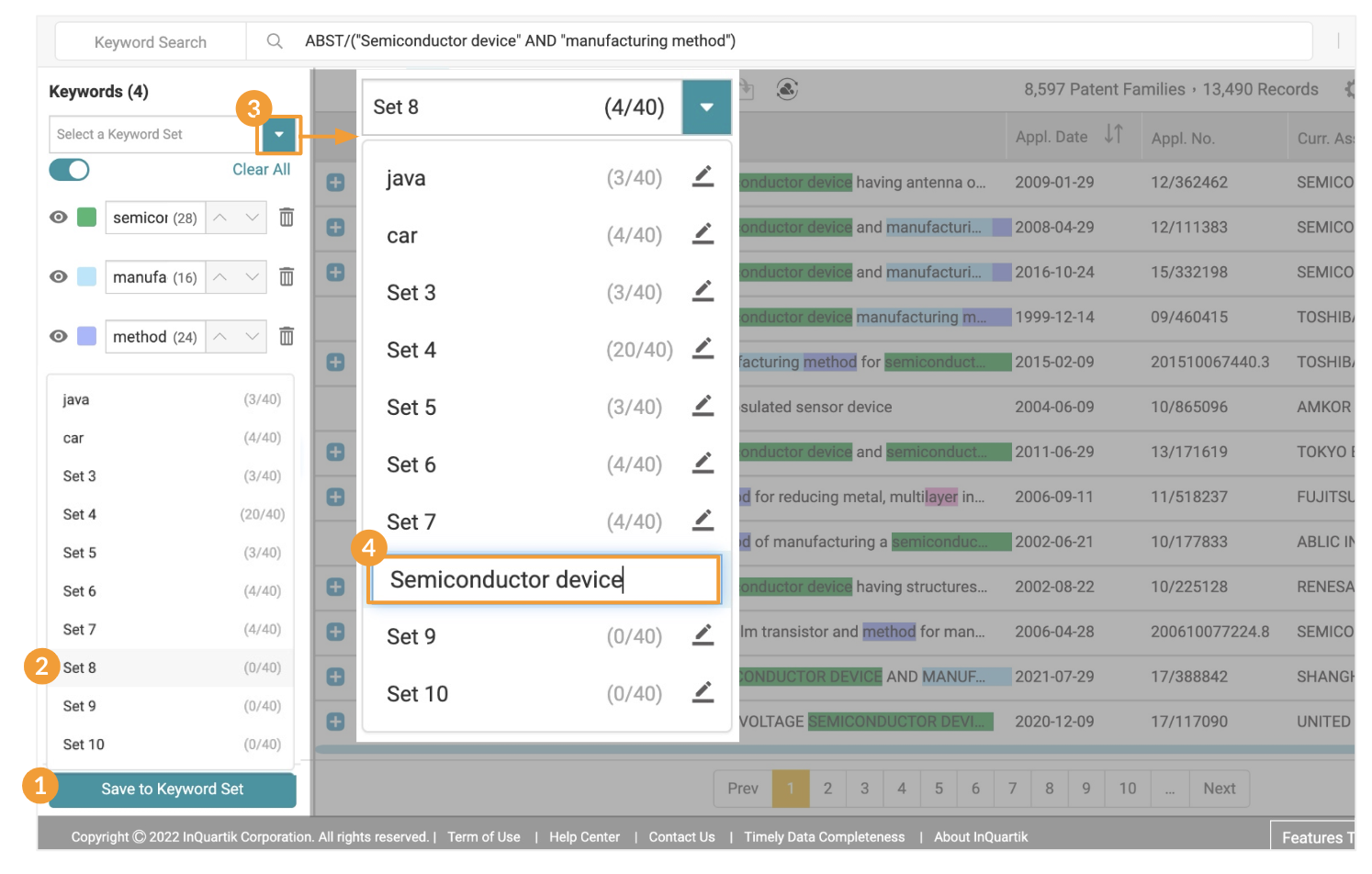
更改關鍵字組合的名稱:
- 點擊下拉選單選擇欲更名的關鍵字組合
- 點擊編輯圖示重新命名
更換顯示的關鍵字組合
- 關鍵字列表上點擊下拉選單
- 選擇要取代的已儲存的關鍵字組合即可替換
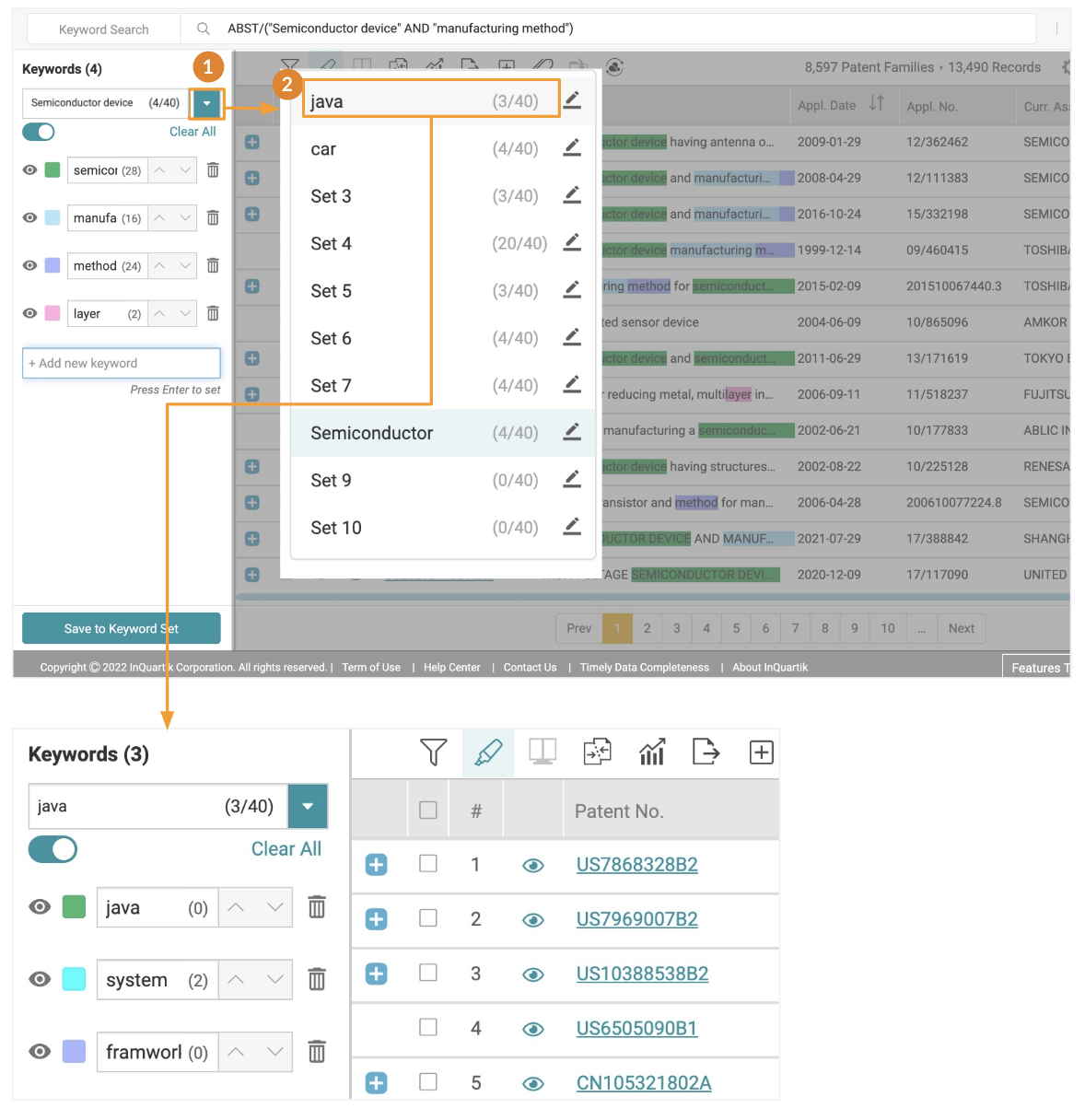
比對
Patent Search 和 Patent Vault 均允許用戶快速且輕鬆地比較兩項專利。勾選兩項專利左側的框,並點擊比對,您將進入比較頁面。 兩個選定的專利將會被並排顯示。
專利比對:
- 勾選一或多至二十個專利左側的框。
- 點擊比對圖示。將會開一個專利比對的新分頁 。
- 將要比對的二個專利拖曳到任一閱讀匡中,您也可以拖曳同一個專利在在左右閱讀匡進行單一專利中比對不同的資訊。
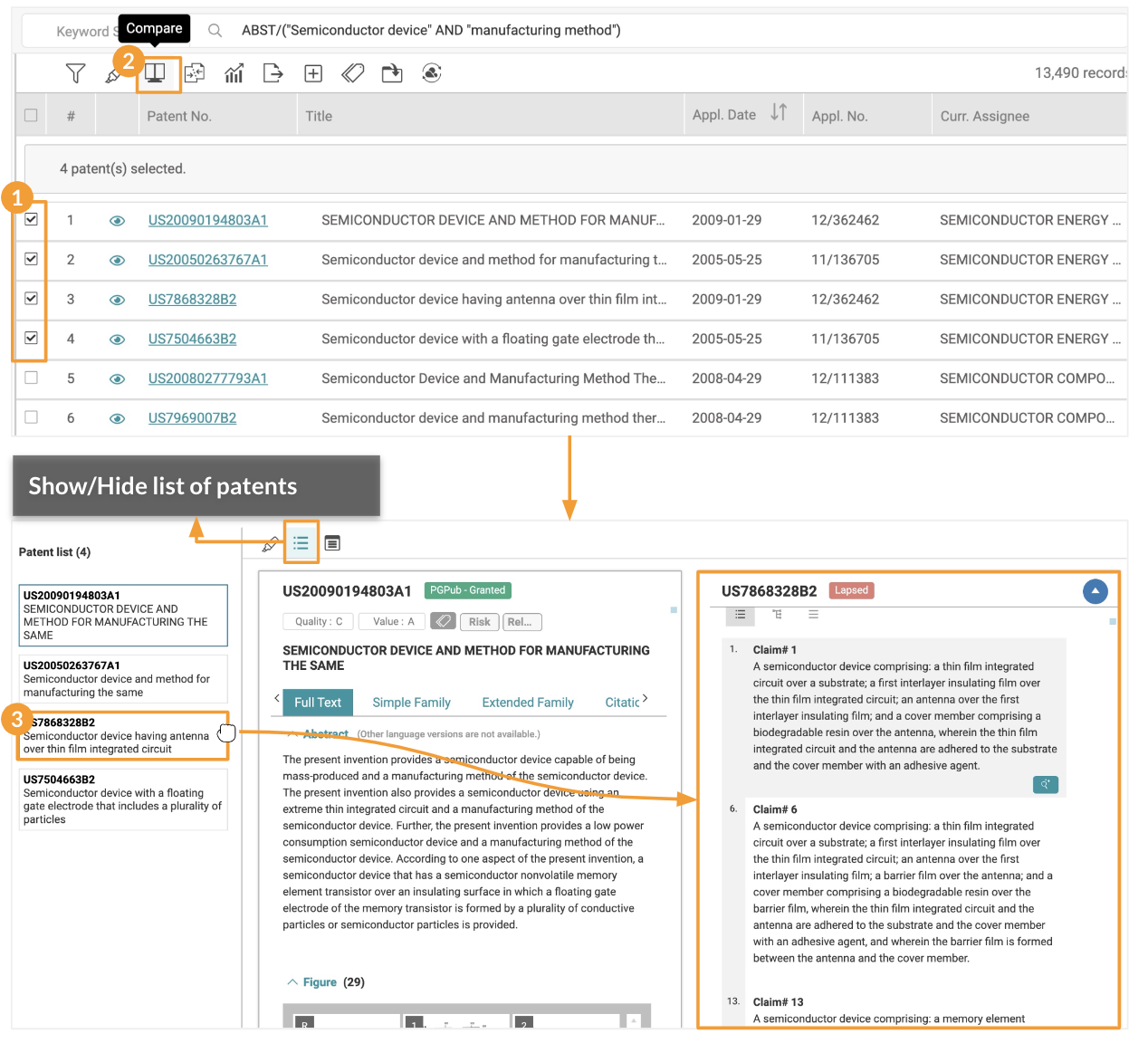
Patent Search 也提供 螢光筆 和 筆記工具在比對頁面。
合併 
以申請號或是專利家族合併專利。
合併專利:
- 點選合併圖示
- 選擇申請號或是專利家族合併專利。
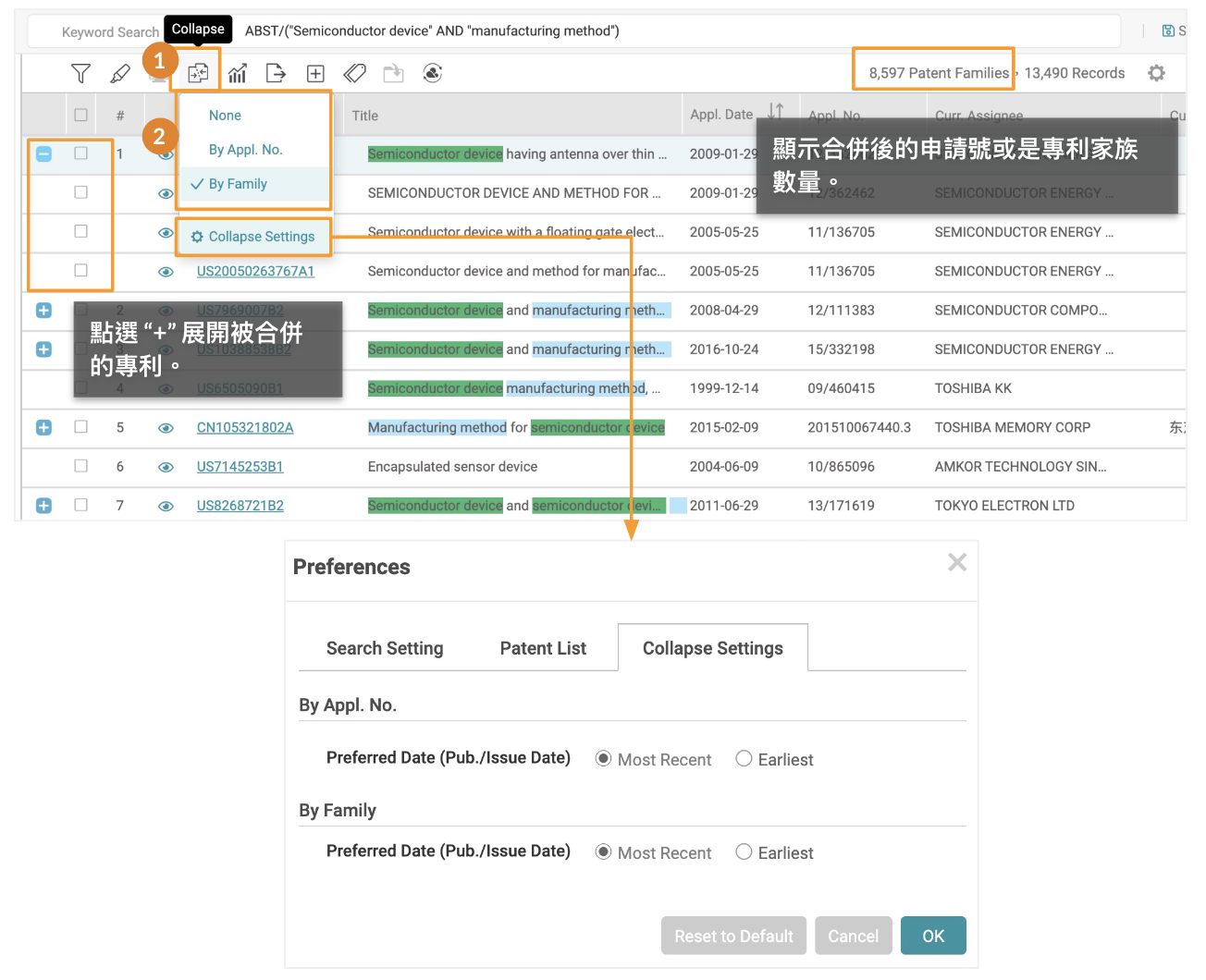
代表專利則為合併後排序第一的專利,在簡易檢索,進階檢索和號碼檢索結果中代表專利與個人化設定的排序有關。若依“最近”排序且以專利家族合併,代表專利將是最新的公開公告專利。
語意檢索則是以結果最相關的該專利家族成員為代表專利。
統計圖表 
Patent Search 提供在檢索後基於各種數據提供基本分析。
操作步驟:
1. 按下統計圖表圖示,您會被帶到統計功能的頁面。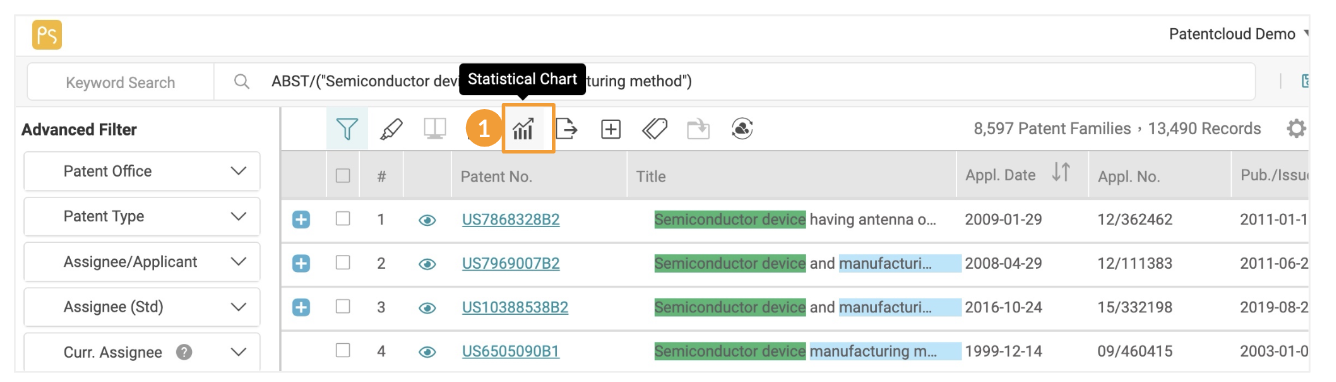
2. 在資料欄位您可以看到下拉目錄,
3. 使用此目錄選擇您想要包含在統計圖表的項目。
4. 選取資料後,統計圖表會顯示如下頁圖;以下例子中包含兩個資料欄。
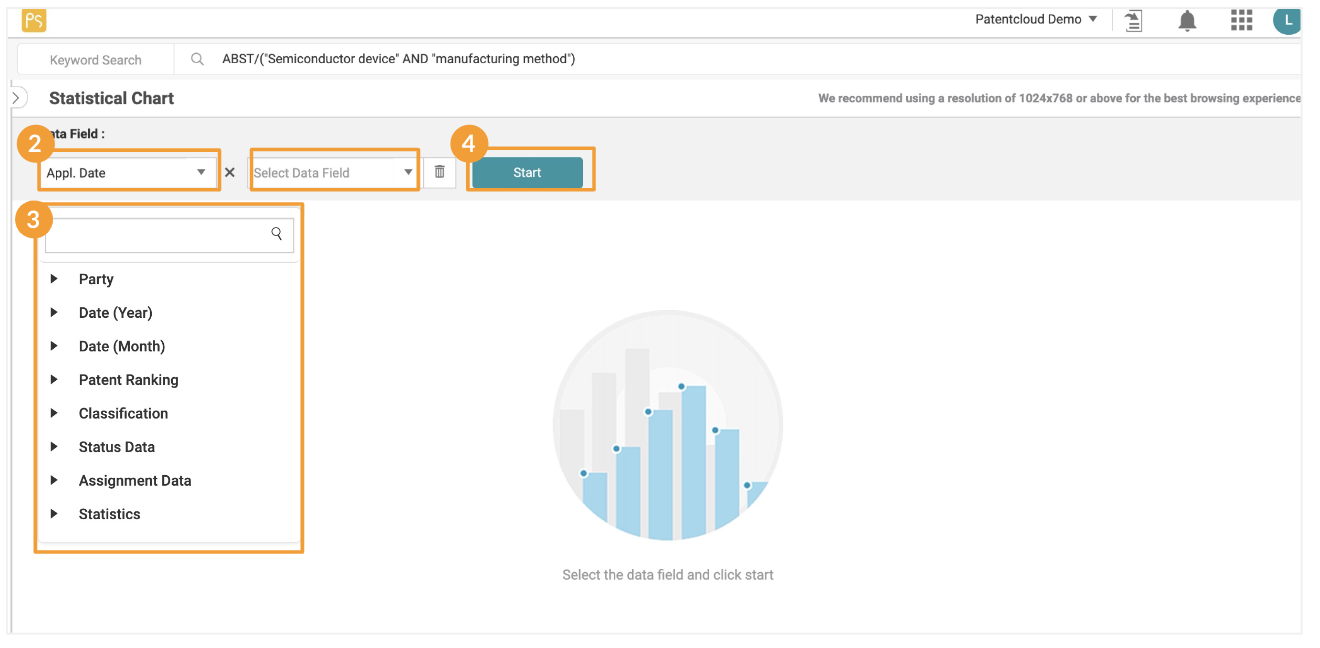
生成圖表後,你可以使用統計圖表頁面的各種工具來定製圖表中使用和顯示的數據。
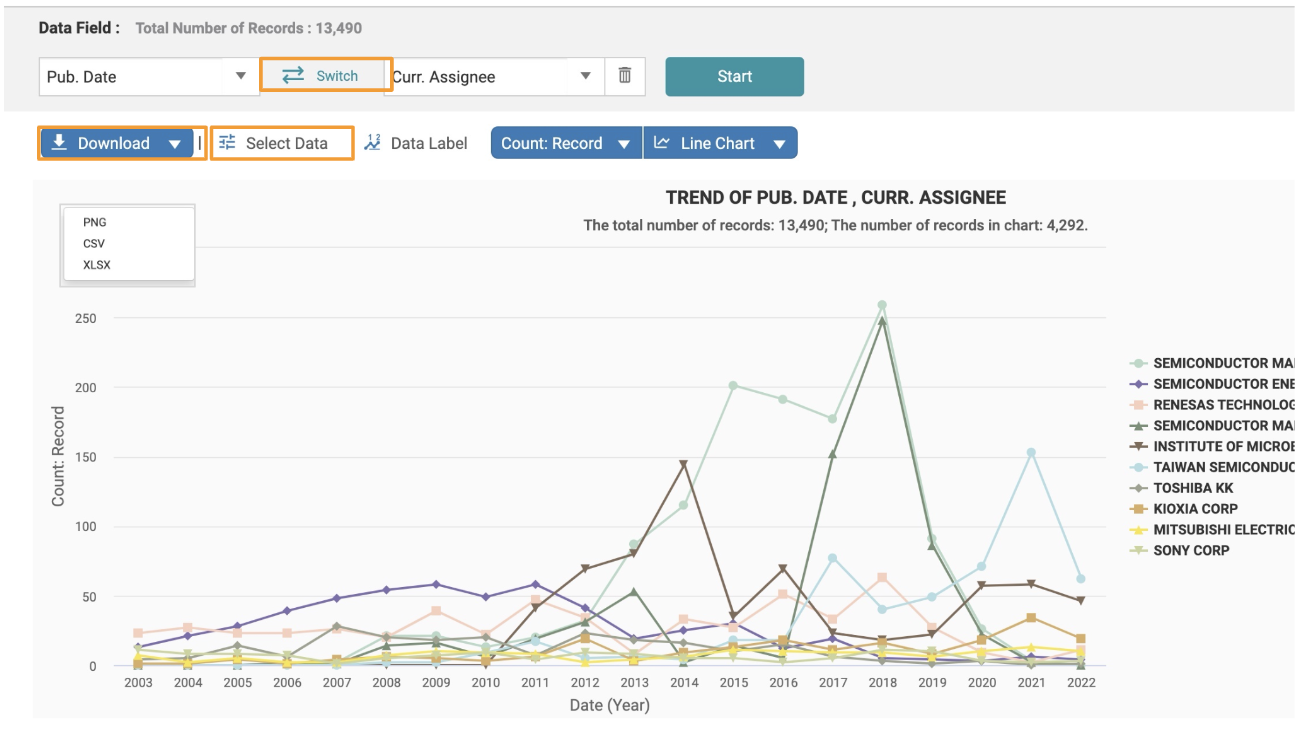
統計圖表工具:
交換
若圖表是由二個資料欄位生成,按下交換,開始分析可以交換X軸與*軸的資料欄位。
下載
你可以下載 .png 圖片或 .csv 及.xlsx資料格式
選取資料
默認情況下,統計圖在分析所選字段時提供前10條記錄。 使用 「選擇資料 」來調整顯示的記錄數。 你最多可以選擇100條記錄,超過這個數字的記錄將不會被顯示。
默認情況下,統計圖表在分析所選字段時提供前10項記錄。 使用 「選擇資料欄位 」來調整顯示的記錄數。 你最多可以選擇100條記錄,超過這個數字的記錄將不會被顯示。
資料標籤
點擊資料標籤 顯示圖表上的數值。
計數
選擇顯要顯示的數字計數 — 依專利文件,依申請,依家族計數。
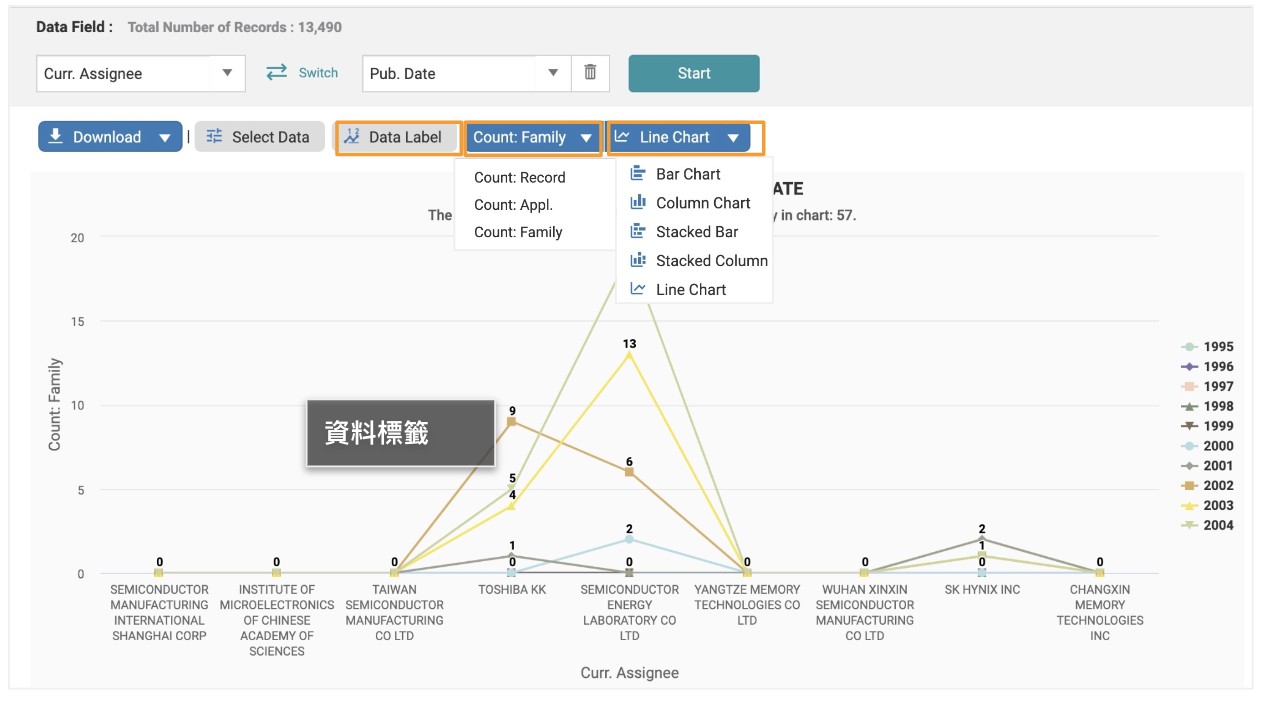
圖形
您也可用其他形式做統計圖表 (例如直方圖等),但這些統計圖表無法使用在以時間為數據的資料。點選直方圖的標誌,您亦可以選取其他相關圖表。
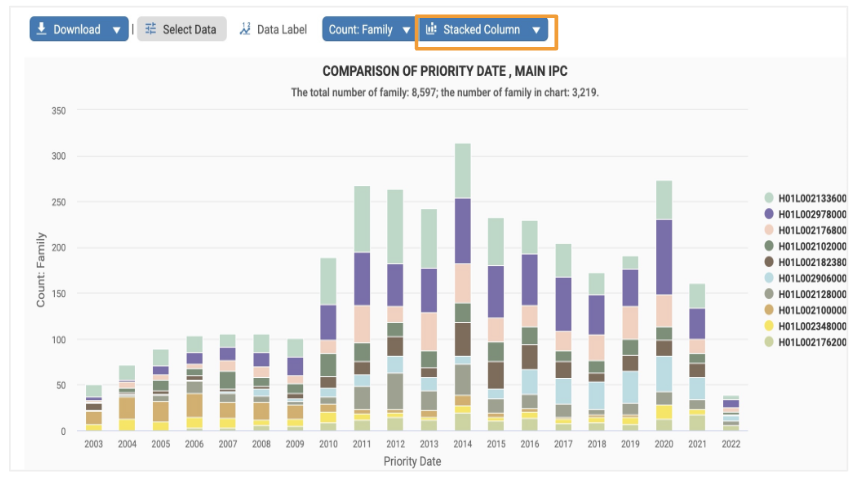
篩選
利用左側篩選選單得出更精準的結果,請點選您欲使用的參數,再按篩選即可。若您找不到篩選選單,按左上方箭頭,選單即會顯現。
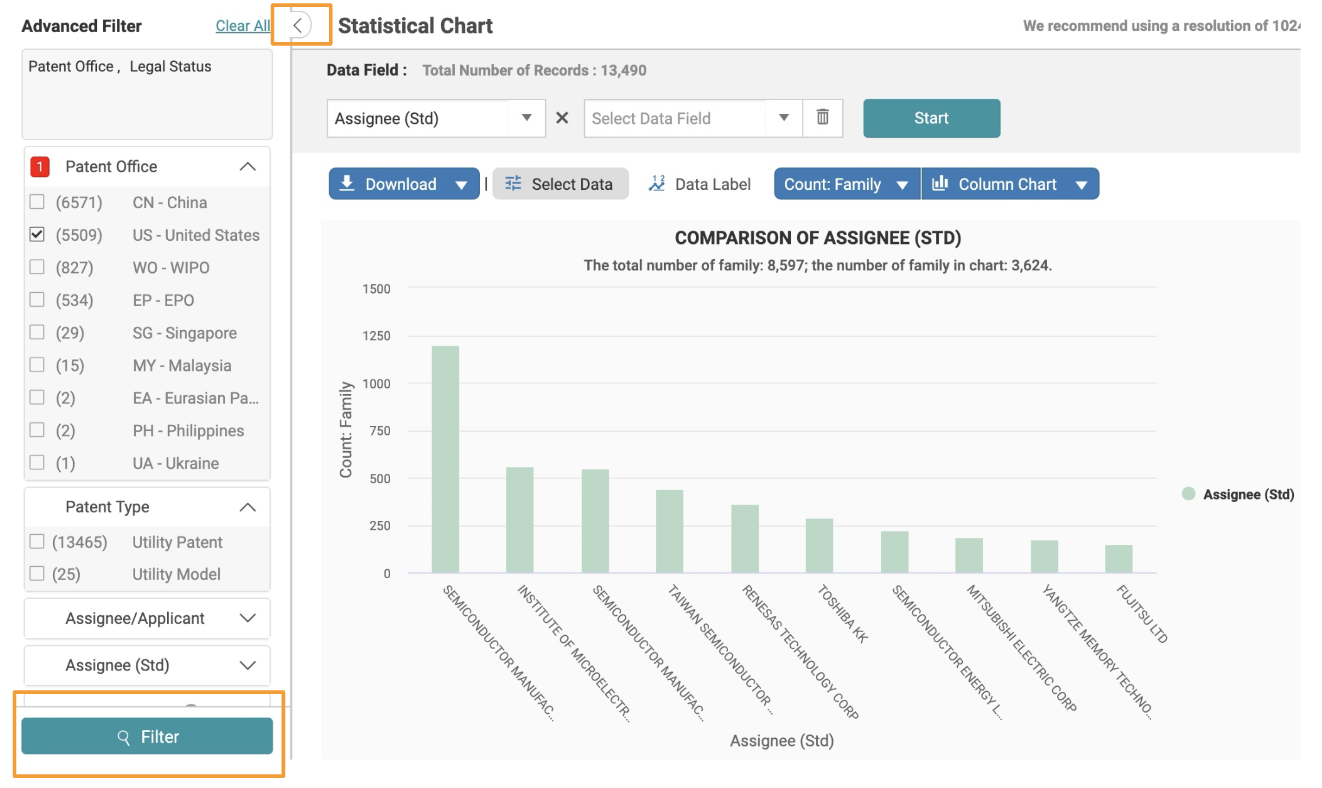
匯出 
將檢索結果導出為多種格式,包括專利清單(.xls 格式),專利全文和專利主頁(.pdf格式)。
- 選擇要匯出的專利後點擊匯出圖示。
- 在彈出的視窗中選擇匯出檔案的類型。
- 選擇匯出的類型、項目和欄位 (注意每月匯出額度*)。
- 命名匯出檔案的名稱。
- 點擊匯出下載檔案。
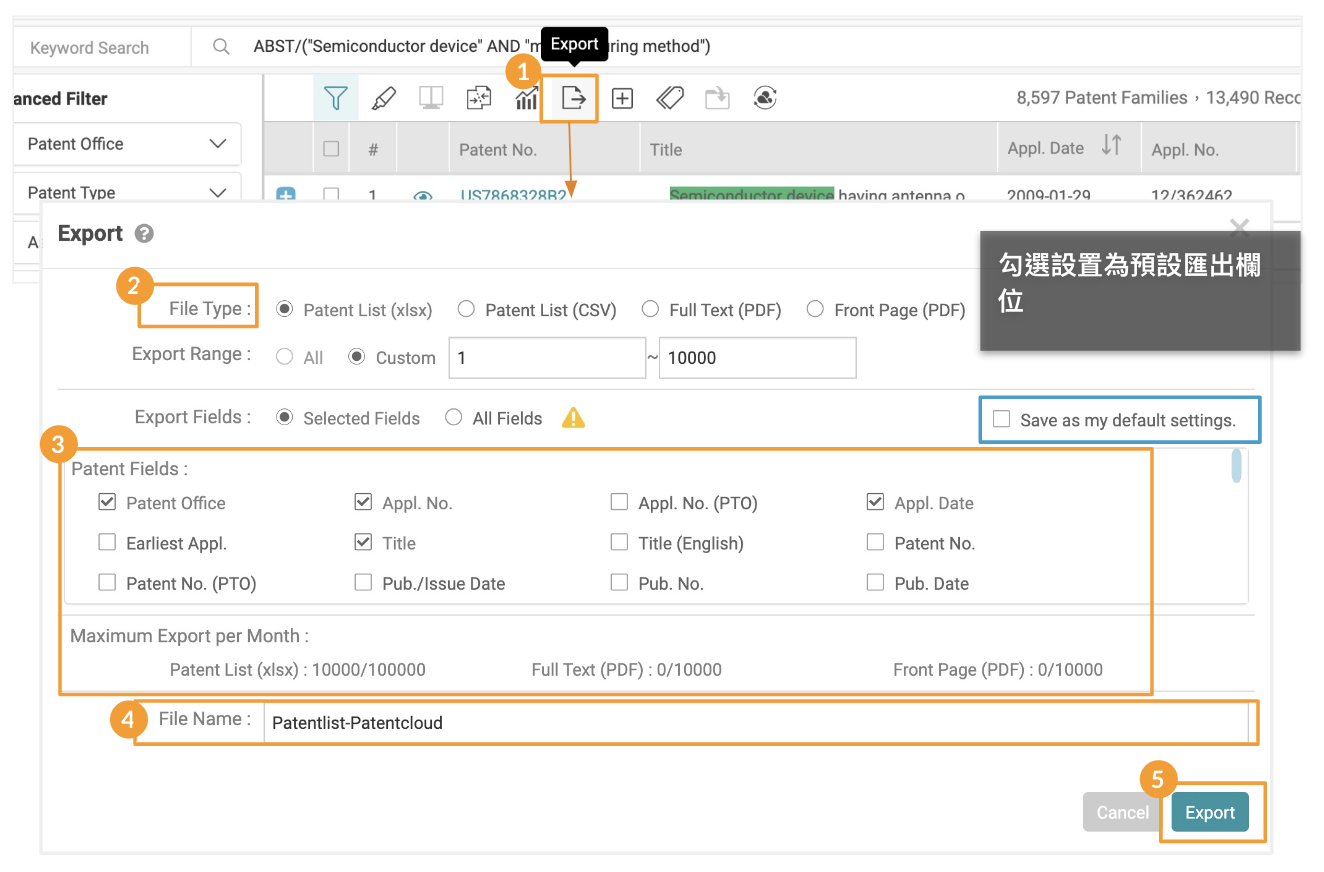
* 每月匯出額度:
Patent Search 每月匯出額度 :10,000 件專利清單 (.xlsx/.csv) and 1,000 篇專利全文/首頁 (.pdf).
僅選取合併後的代表專利
若您以專利家族或是申請號合併檢索結果,並且想要匯出合併後的結果,您可以在匯出時選定僅選取合併後的代表專利。

擴展 
擴展您的搜索結果專利的同家族ID成員.
以專利家族擴展:
- 選取你想要新增的專利家族的專利
- 點擊擴展圖示
- 點擊以專利家族擴展 Expand by Family to在新分頁打開擴展結果。
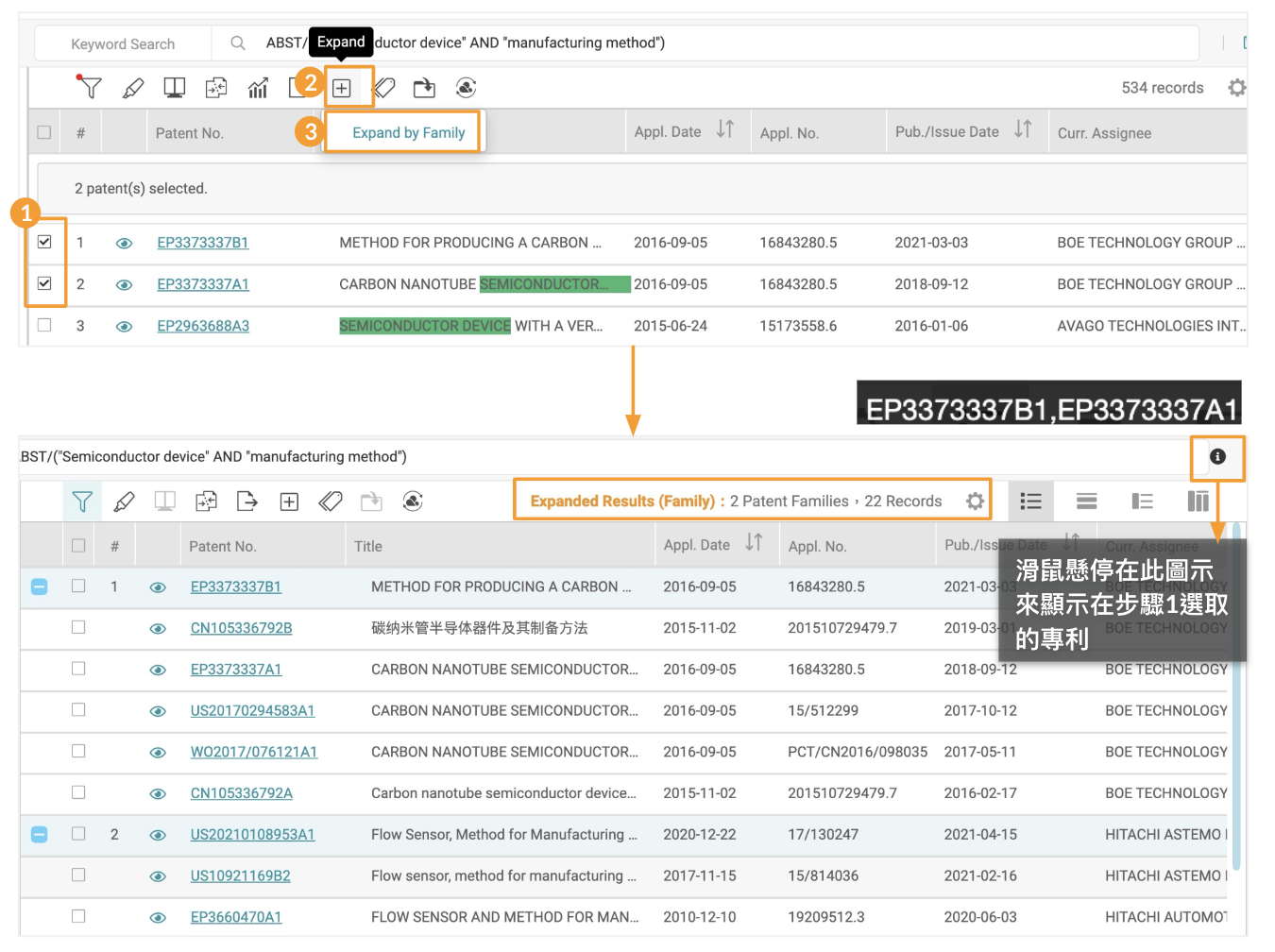
注意:擴展功能只能在檢索結果6,000筆專利以下啟動。若檢索結果超過6,000筆專利請修改檢索條件後來進行擴展功能。
標籤 
在檢索結果頁上對選定的專利應用自定義的標籤。所有被標記的專利將被保存在你的Patent Vault的標籤資料夾中。
為專利標記標籤:
- 選擇要上標籤的專利
- 點選工具列的標籤圖示
- 其中有預設好的標記:風險 (Risk) 和 關聯 (Relevance) 以及它們強弱程度高、中、低等三階。您也可以自訂標記和相關程度。按確定完成標籤。
- 這些標籤化的專利結果將顯現在 Patent Vault 資料夾中。
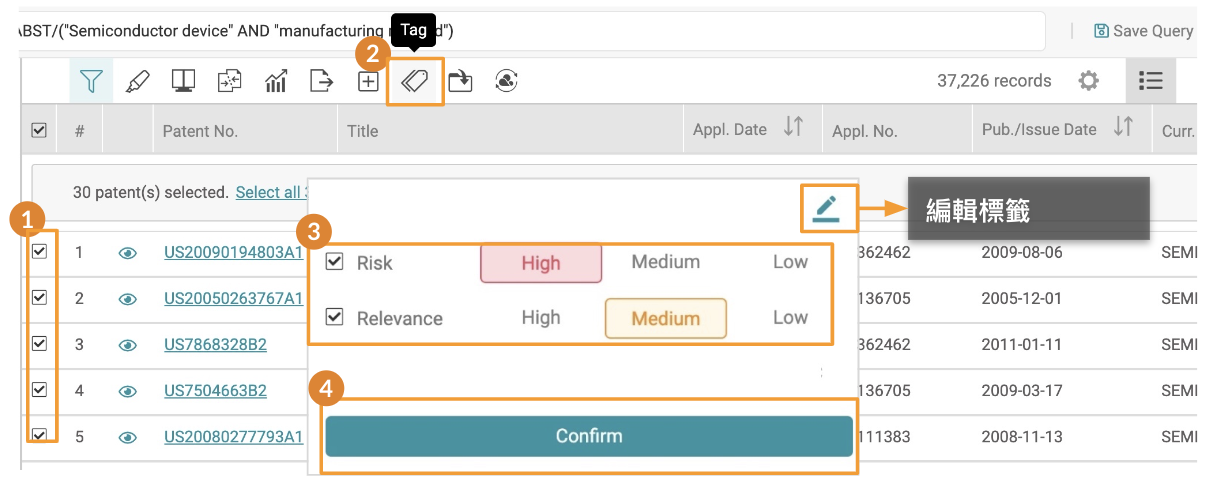
編輯標籤和程度:
選擇 右上方的編輯圖示,就能客製標記。您可以設定至多10個新主題標記,包括產品、技術、功效等標記均可。
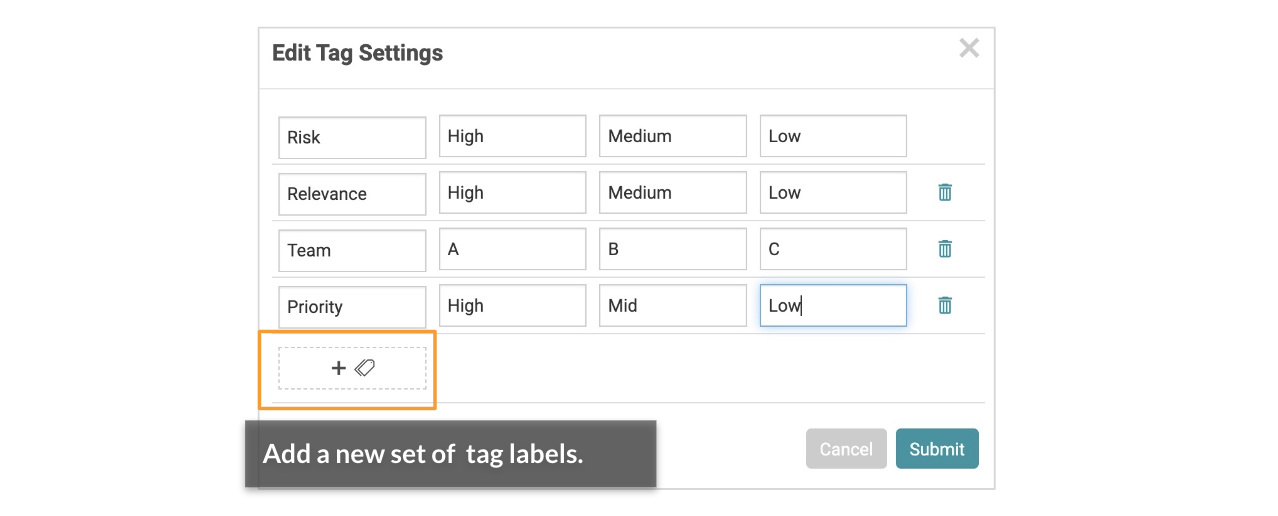
加入專案 
將選定的專利加入你的Patent Vault資料夾,以分享和分析你的檢索結果。
加入專利至 Patent Vault 專案:
- 選擇要加入專案的專利
- 點擊加入專案圖示後會顯示一個彈窗。
- 選擇要儲存的專案,若要儲存在現有的資料夾中,點擊您欲儲存的資料夾名稱即可。
- 若要新增資料夾來儲存您的專利,請點選專利資料夾並點擊右上方的新增資料夾圖示。點選重新命名更改資料夾名稱,
- 最後請點選確定。
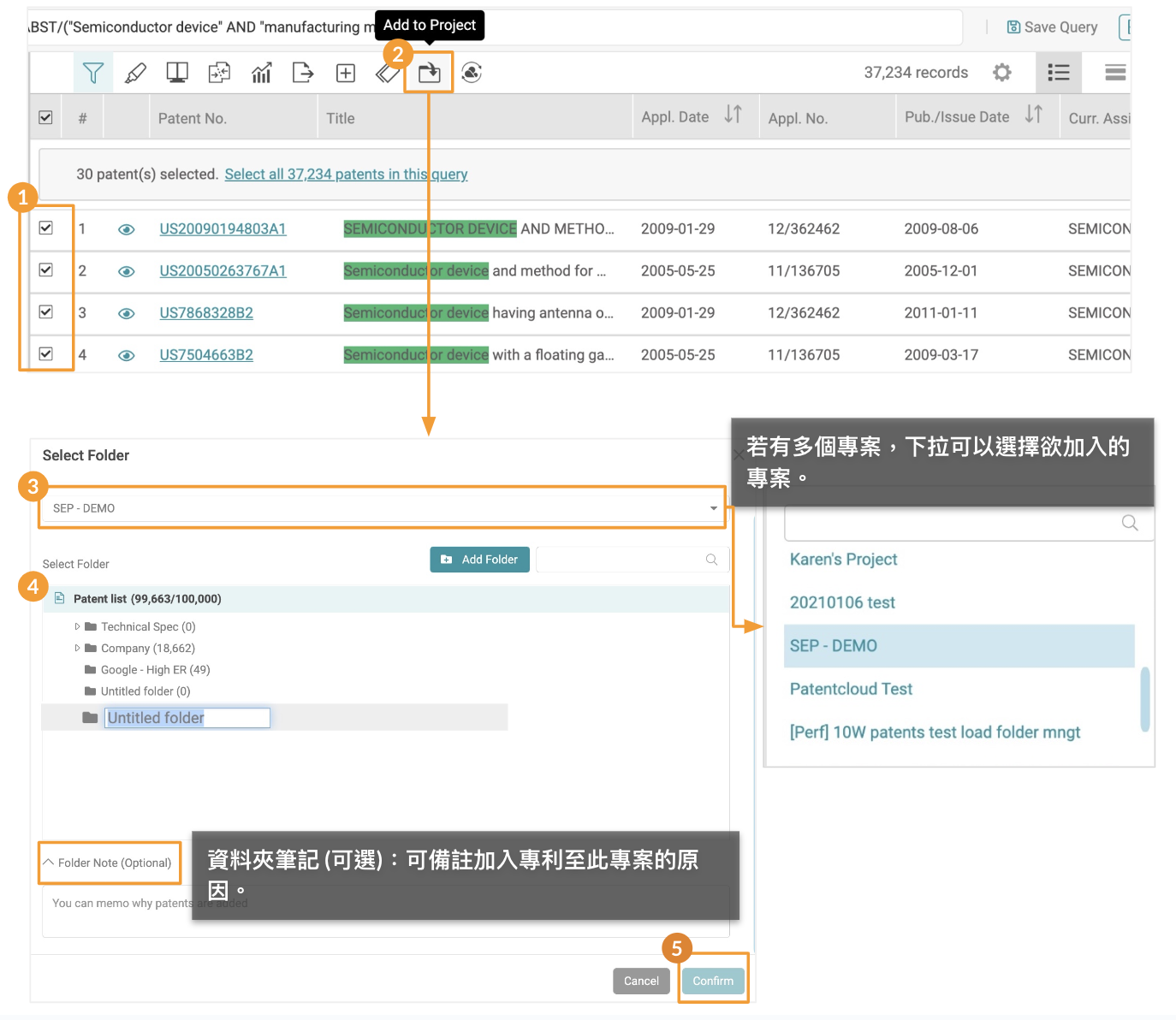
轉送至 
將選定的專利轉送至Due Diligence(用於專利組合評估)和Quality Insights(用於專利有效性分析)。
轉送專利:
- 選擇你想轉發給Due Diligence或Quality Insights的專利*。
- 點擊轉送至標示。
- 選擇 DD (Due Diligence) 或 QI (Quality Insights).
- 在彈窗口中點擊確定(當轉送專利到Quality Insights時,Quality Insights搜索摘要頁面將在新標籤頁中打開)。
- 在轉送專利時,點擊查看狀態,在工作總覽頁面上查看任務的進展。
- 點擊工作總覽頁面上的眼睛圖示,打開轉送後的報告。
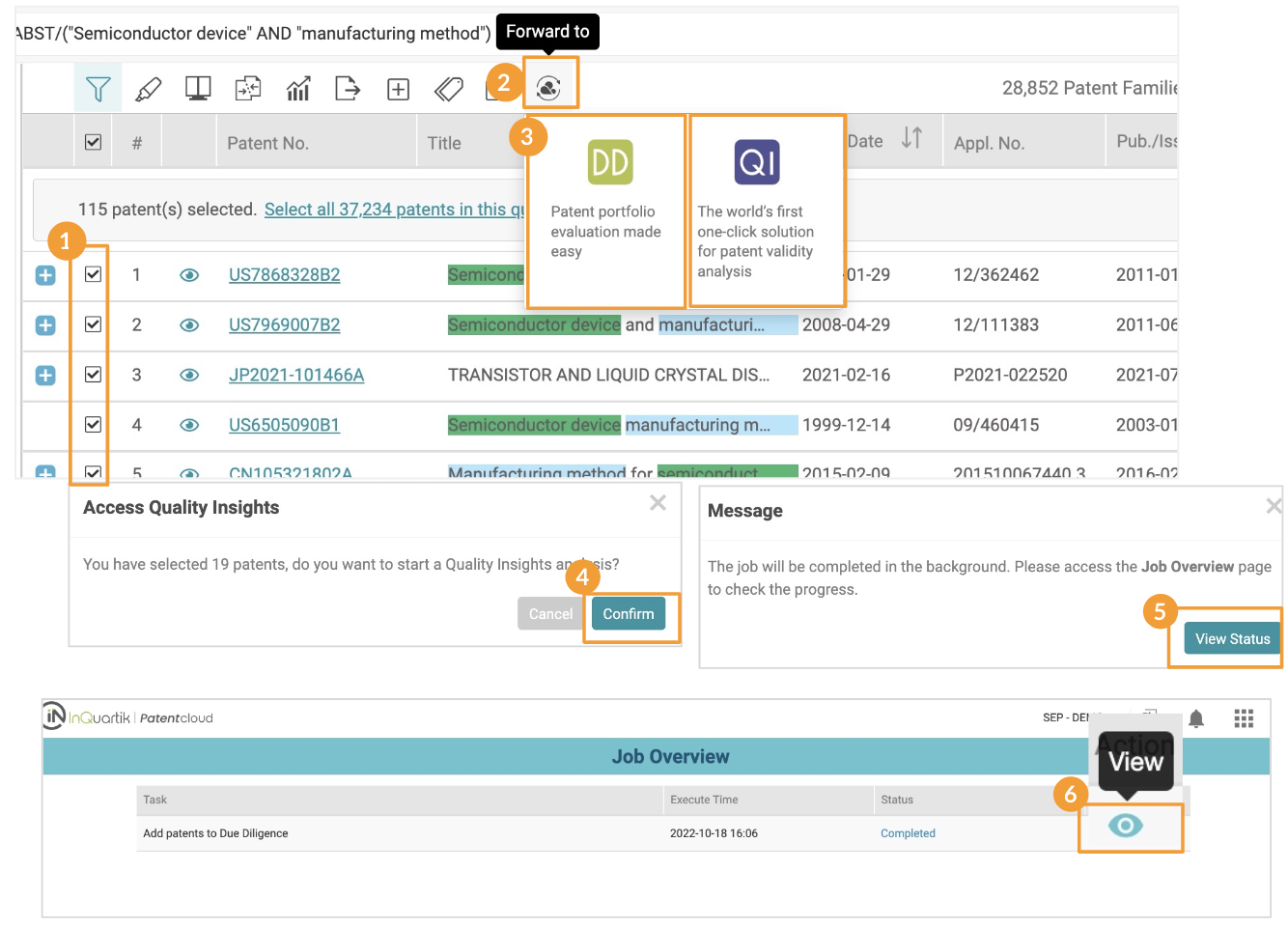
* 一次最多可轉送100篇專利至Quality Insights.
