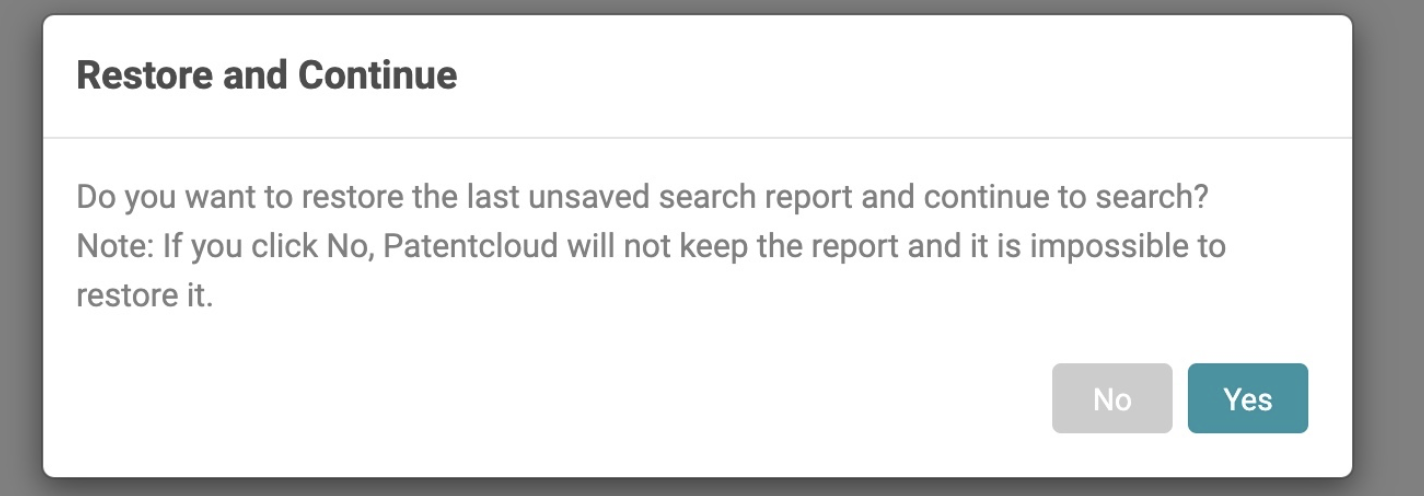Advanced Search provides a count feature that lets you preview the number of patents in your search result. You can combine, filter, and view the match results on the search page for more accuracy before running the search.
Building a Query
On the top part of the Advanced Search page, you can build queries and preview the results.
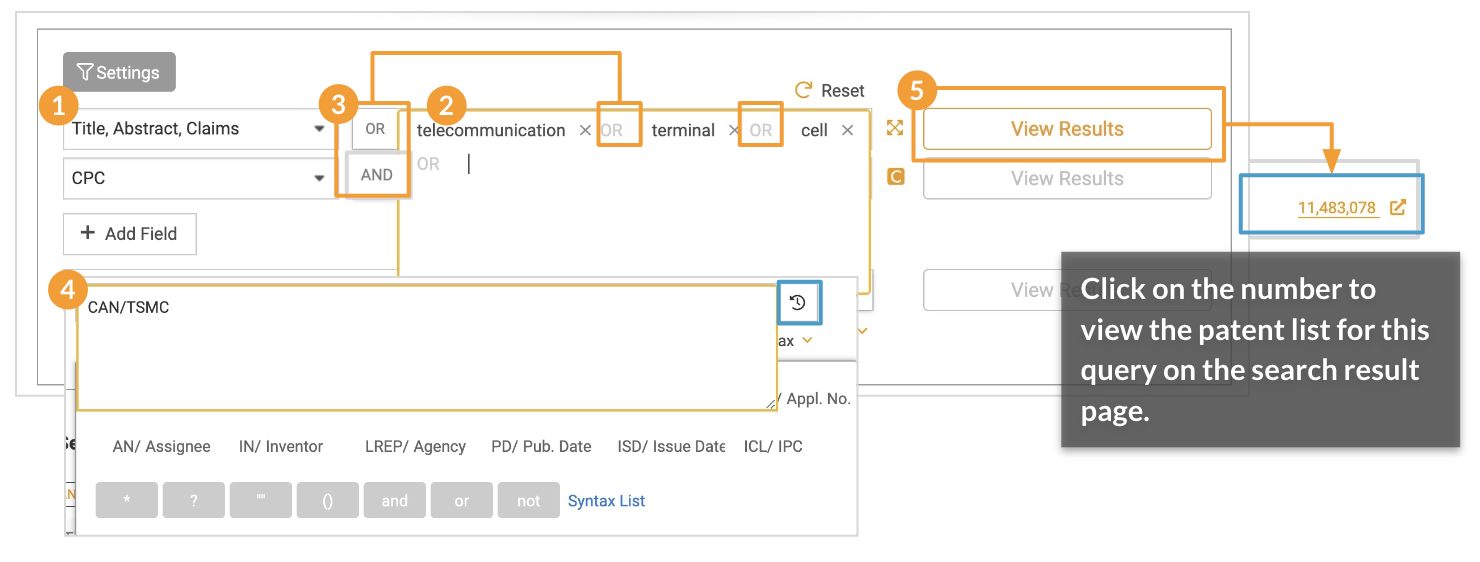
Steps:
- Select a search parameter from the dropdown list.
- Type a keyword in the query box. When entering multiple keywords into one query box, do not include punctuation marks such as commas.
- Choose a Boolean operator (AND/OR) to set the relationship between the multiple keywords in the same query box.
Or - You can directly input syntax codes and form query strings (see all syntax codes here).
- Click on View Results to view the number of patents of your query on the right.
- You can save this query line and the result to the Search Report below by clicking on Save to combine queries later or clicking on Reset to start a new query.
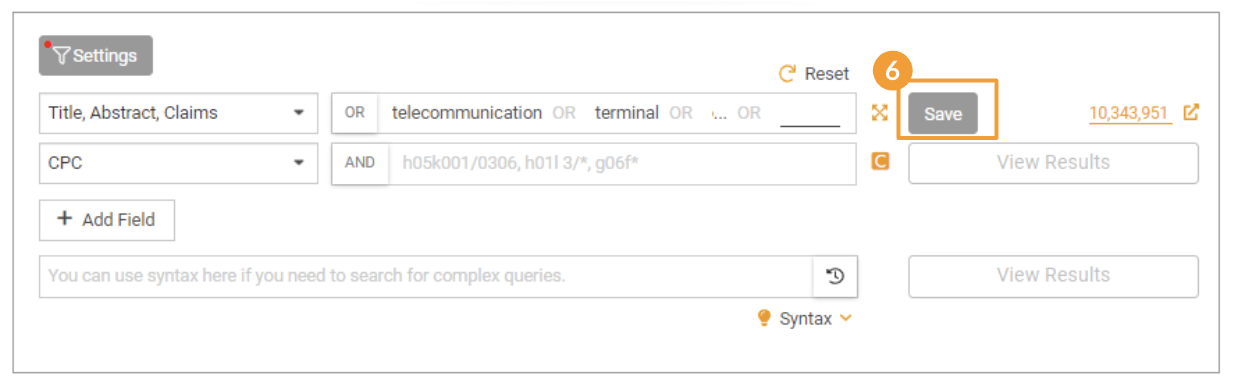
Search Report
On the bottom part of the Advanced Search page, you can combine the queries you saved and view the results in the Search Report box.
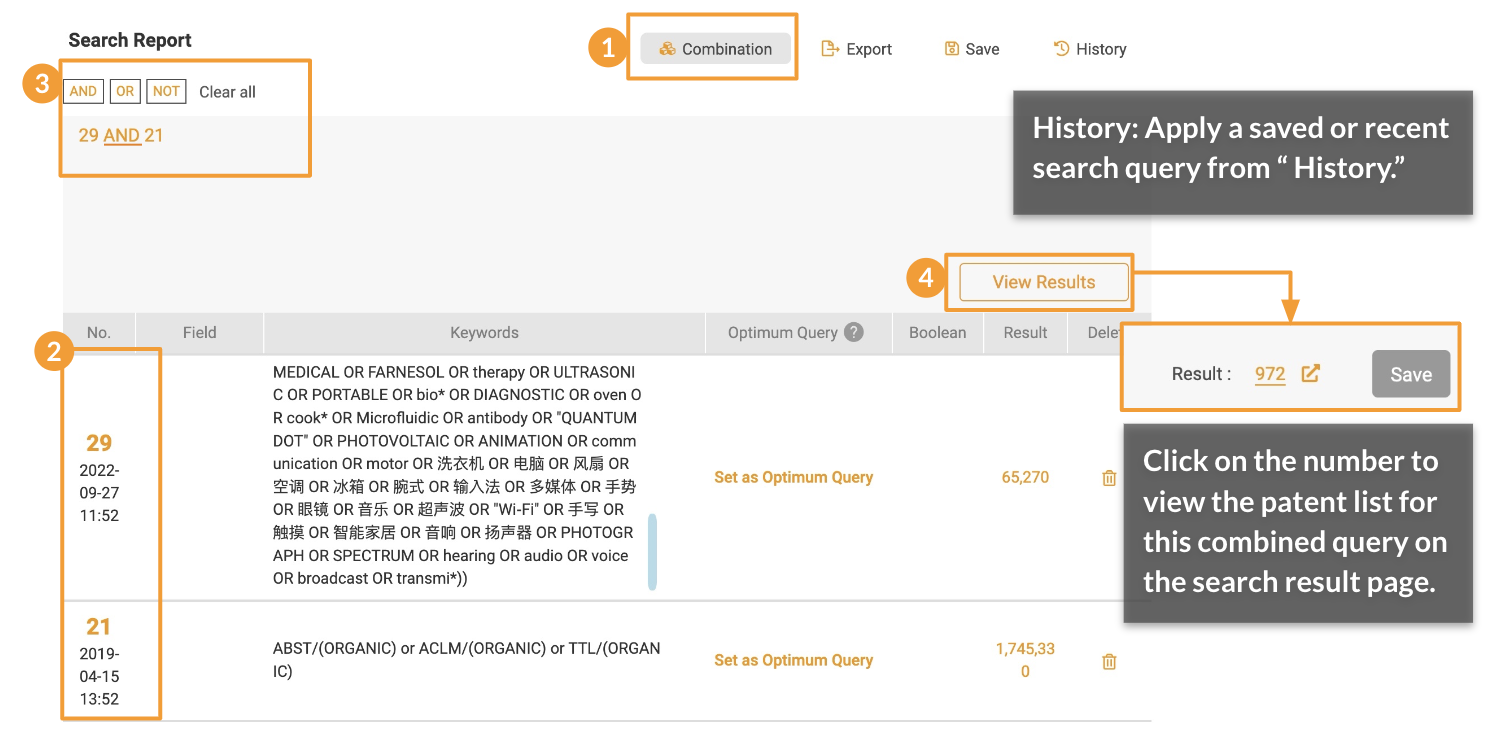
Steps:
- Click on Combination to combine the multiple queries you have saved in the Search Report box.
- Enter or click on the corresponding number of the search queries you want to combine.
- Add a Boolean operator (AND/OR/NOT) after every number to set the relationship.
(Here, you can see we have added queries No. 29 and No. 21.) - Click View Results to get the number of results for this combined query.
Note: The field under Search Report only adjusts query combinations and does NOT support syntax search. Please use each query No. (as Step 2.) to modify your search scope. E.g., “1 AND 2 NOT 3”
Other functions
Export
Export the Search Report as an Excel (.xlsx) file. See the example below.
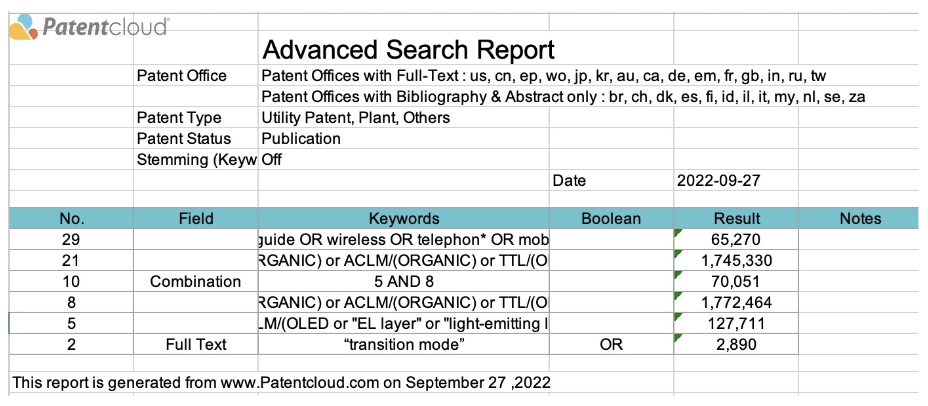
Save an Advanced Search query
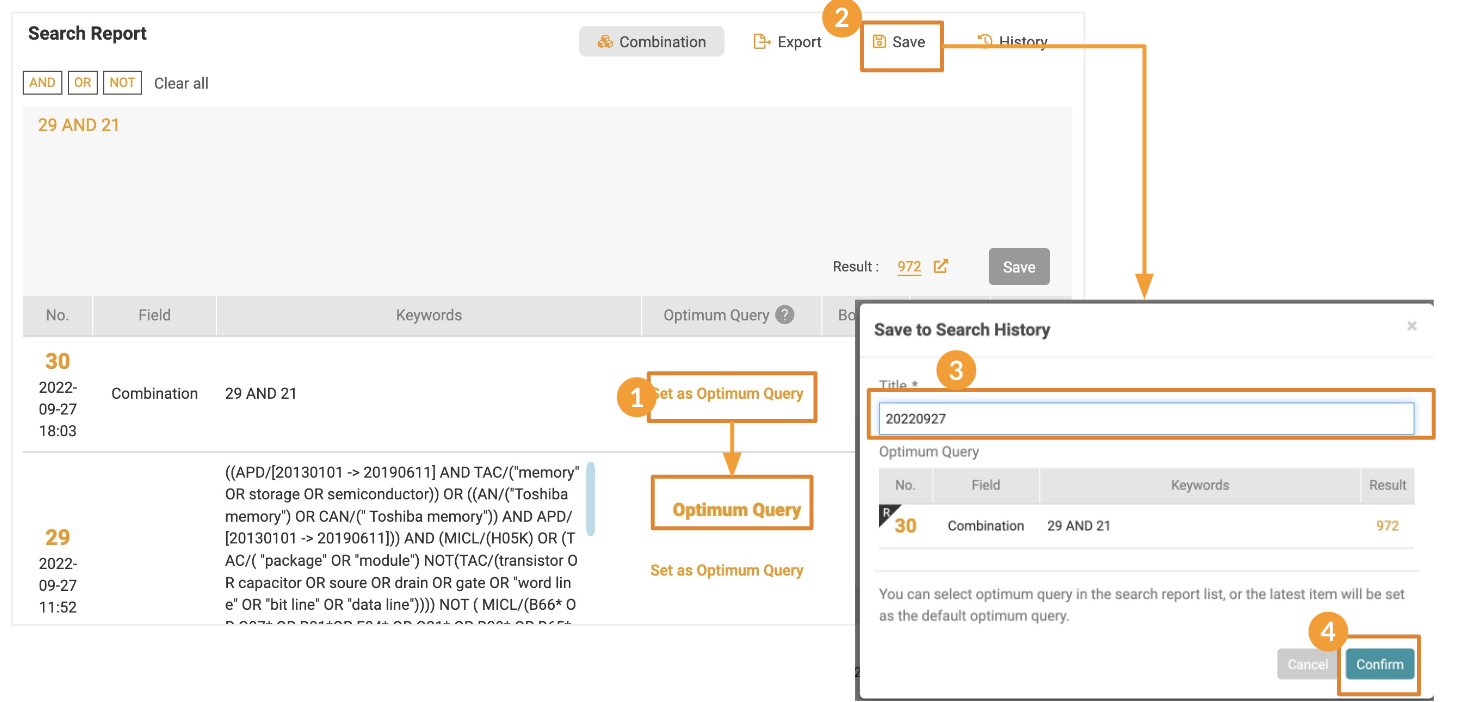
Steps:
- Set the Optimum Query (i.e., the combination) by clicking Set as Optimum Query.
Optimum Query means the significant item of this query procedure. Once you select an item and set it up, the query procedure will be saved as a recent record in Search History. - Click on the Save Disk icon.
- Name the query in the pop-up window and click Confirm.
Remember to save your Search Report before you leave the page to do another task.
History
Click History to access all your Recent and Saved queries in Advanced Search.
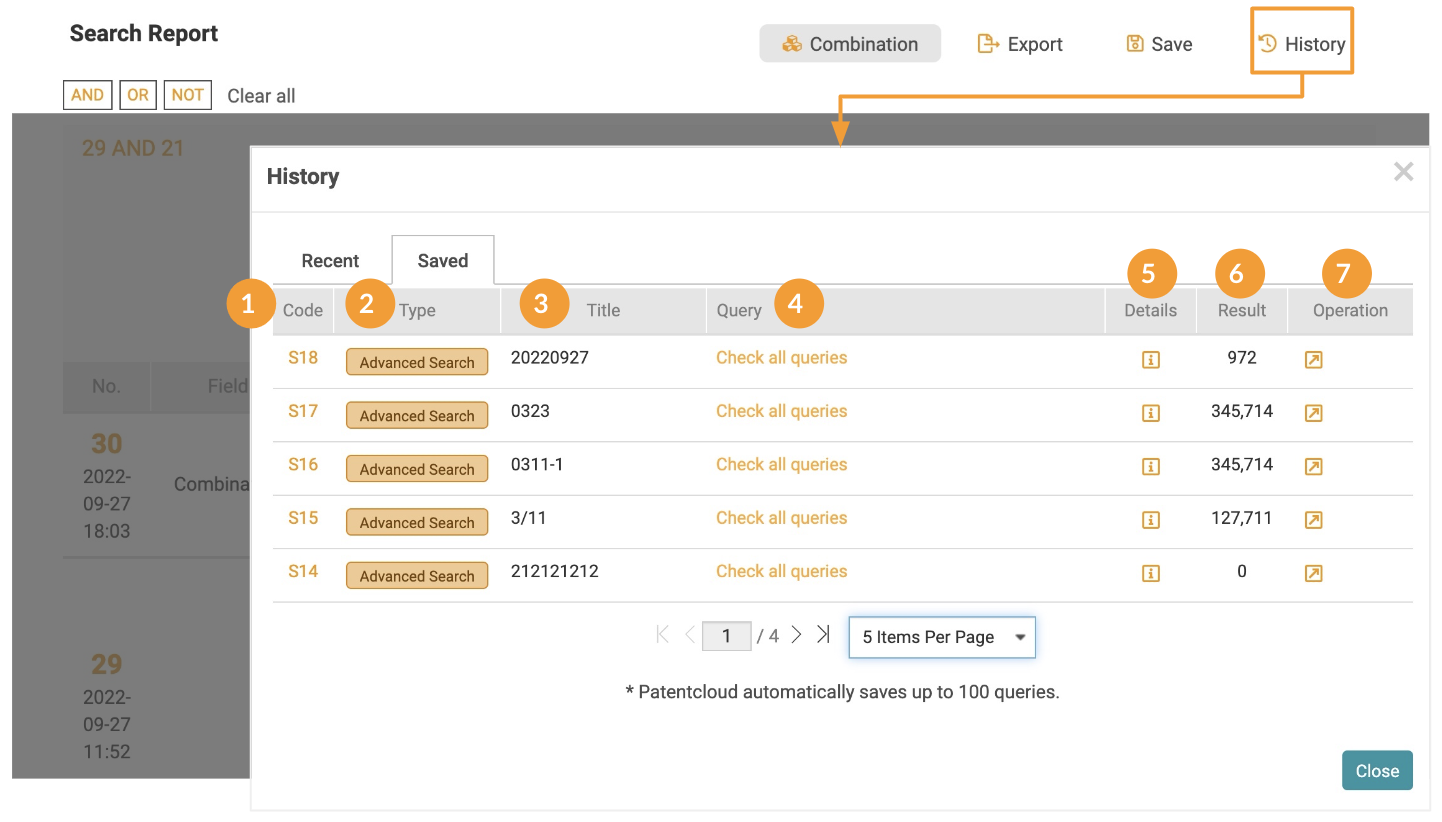
- Code: Click to proceed to the search result page of a specific query
- Type: Advanced Search
- Title: Your saved title
- Query: Click to check the details of all queries and their results in this report
- Details: Click to view the settings and Optimum Query information
- Result: The number of the Optimum Query results
- Operation: Click the Apply icon to apply the saved query to the Search Report in Advanced Search
Restore and Continue
You are encouraged to save your queries every time you use Advanced Search. However, the next time you come back to Advanced Search without saving your previous report, you can choose to restore the last unsaved report or start a new search.