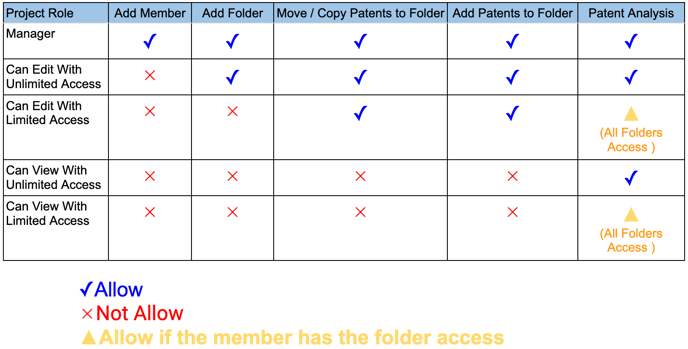NOTE: This feature requires manager-level folder access.
In the Project List view, users may choose the project that they want to use by clicking on the Member icon  to open the Collaboration Management window.
to open the Collaboration Management window.
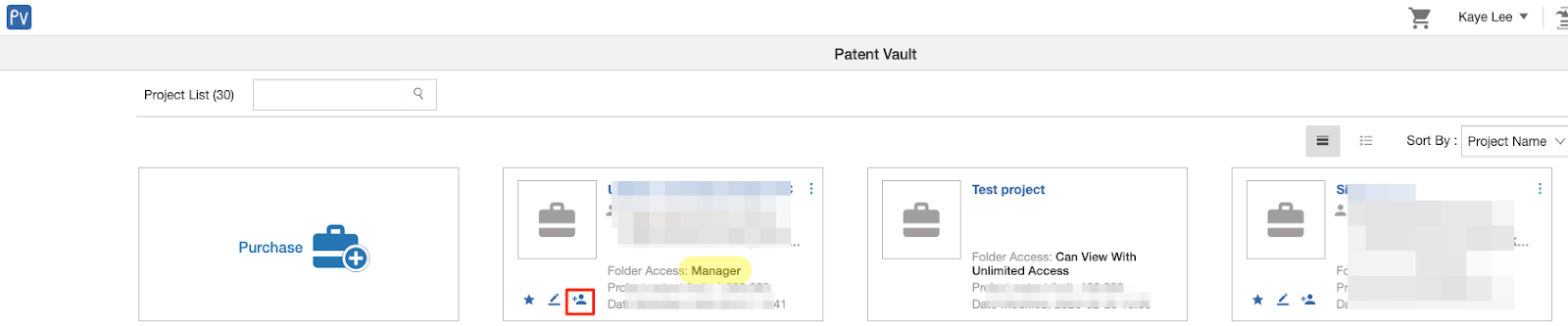
In the Overview tab, the Member icon is in the upper right corner.

Contents:
Add/Delete Members
To add a new member, enter a valid email address and initially set the Project Role (choose permissions from the dropdown.) Then, click on Add.
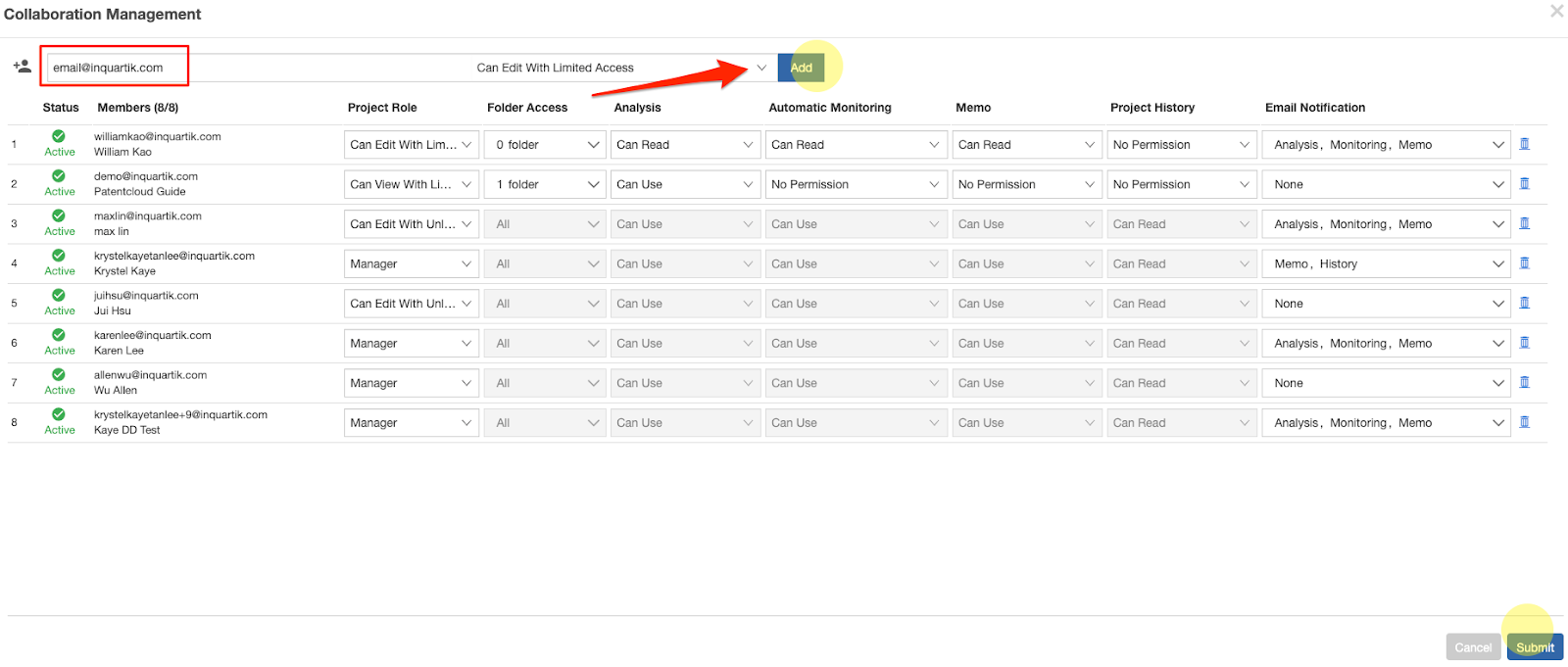
Once all of the required members have been added, click on Submit.
The invitees will receive an email notification from InQuartik. When they click on the link in the email invite, the Status in Collaboration Management will change from Send to Active.
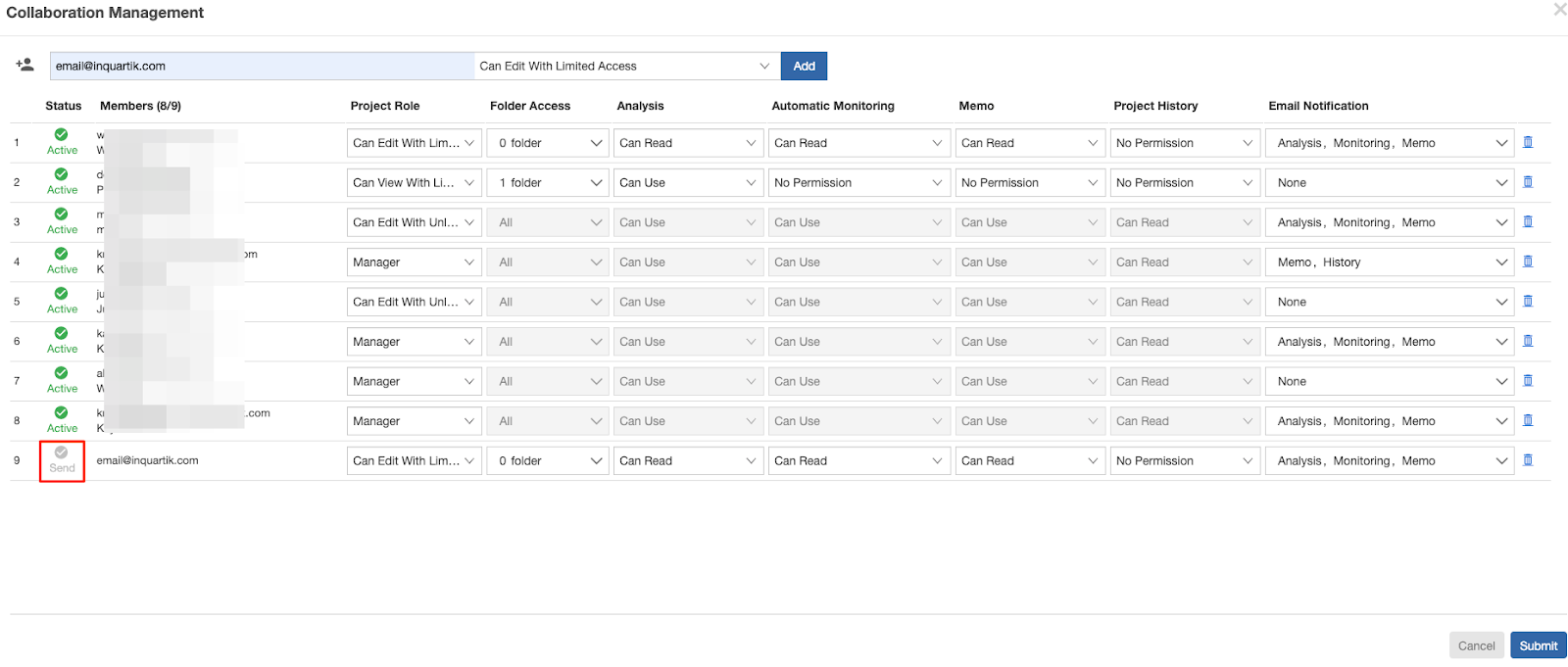
FAQ: Project invitee did not receive an email invitation
To delete a member, click on the Delete icon  in Collaboration Management. A prompt to confirm will appear; click on Confirm. Then, click on Submit for this change to take effect.
in Collaboration Management. A prompt to confirm will appear; click on Confirm. Then, click on Submit for this change to take effect.
The deleted member will not receive an email notification.
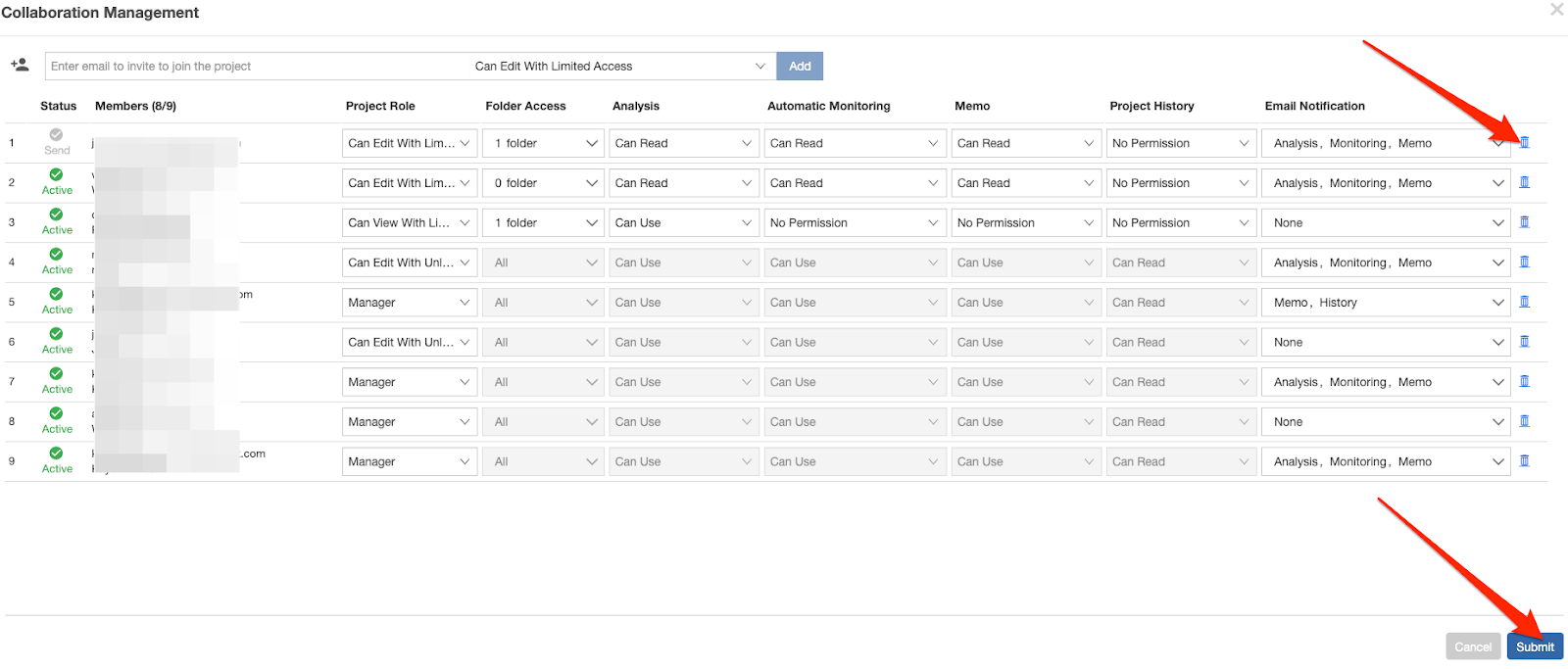
Change Folder Access
Folder Access is dependent on the Project Role.
For those with Manager, Can Edit with Unlimited Access, and Can View with Unlimited Access roles, all folders in the project are accessible.
For those with Limited Access, the manager must select which folders can be accessed.
To change folder access, the project manager can go to Collaboration Management and click on the dropdown for Folder Access to select folders. Then, click on Submit.
Note: Selecting the folder does not automatically select the sub-folders.
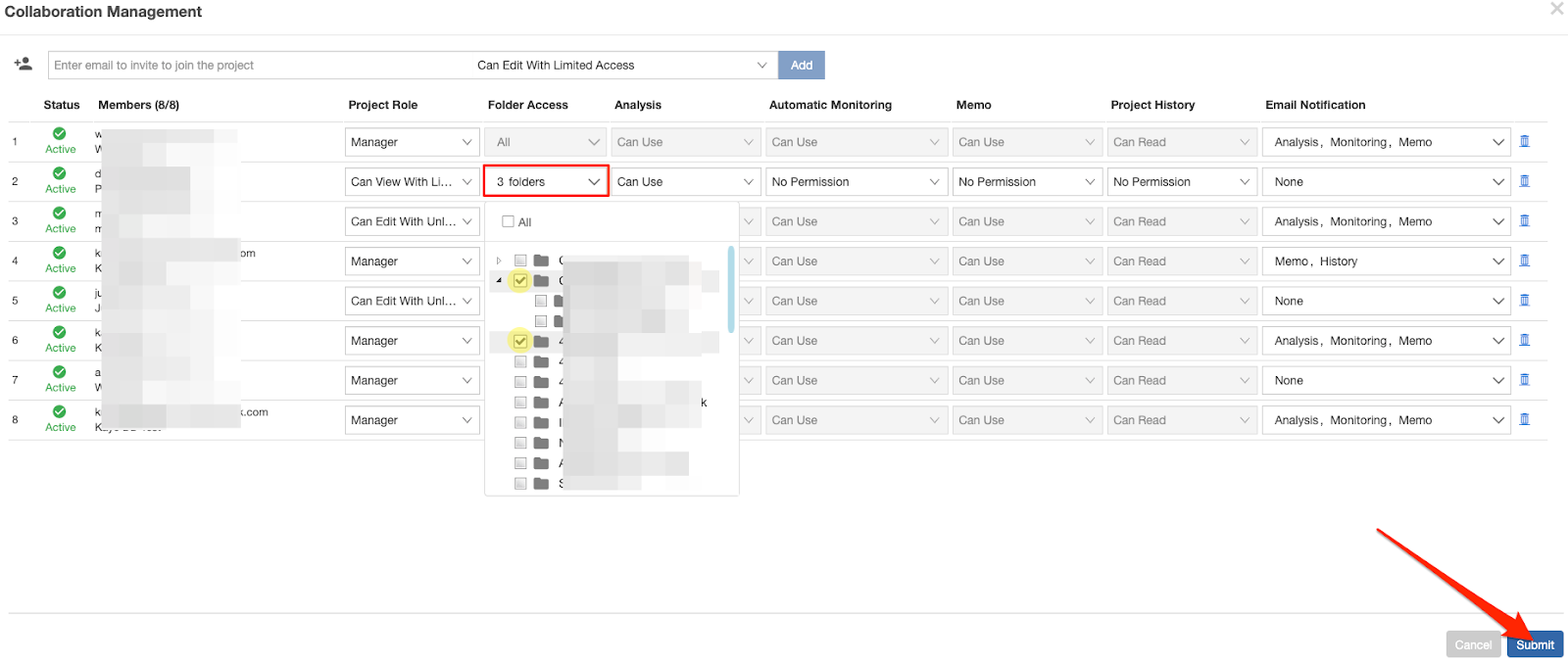
Change Feature Access
Feature Access is independent of Folder Access; this is a project-level setting. To change feature access, the project manager can go to Collaboration Management and click on the dropdown for each feature (Analysis, Automatic Monitoring, Memo, and Project History). Then, click on Submit.
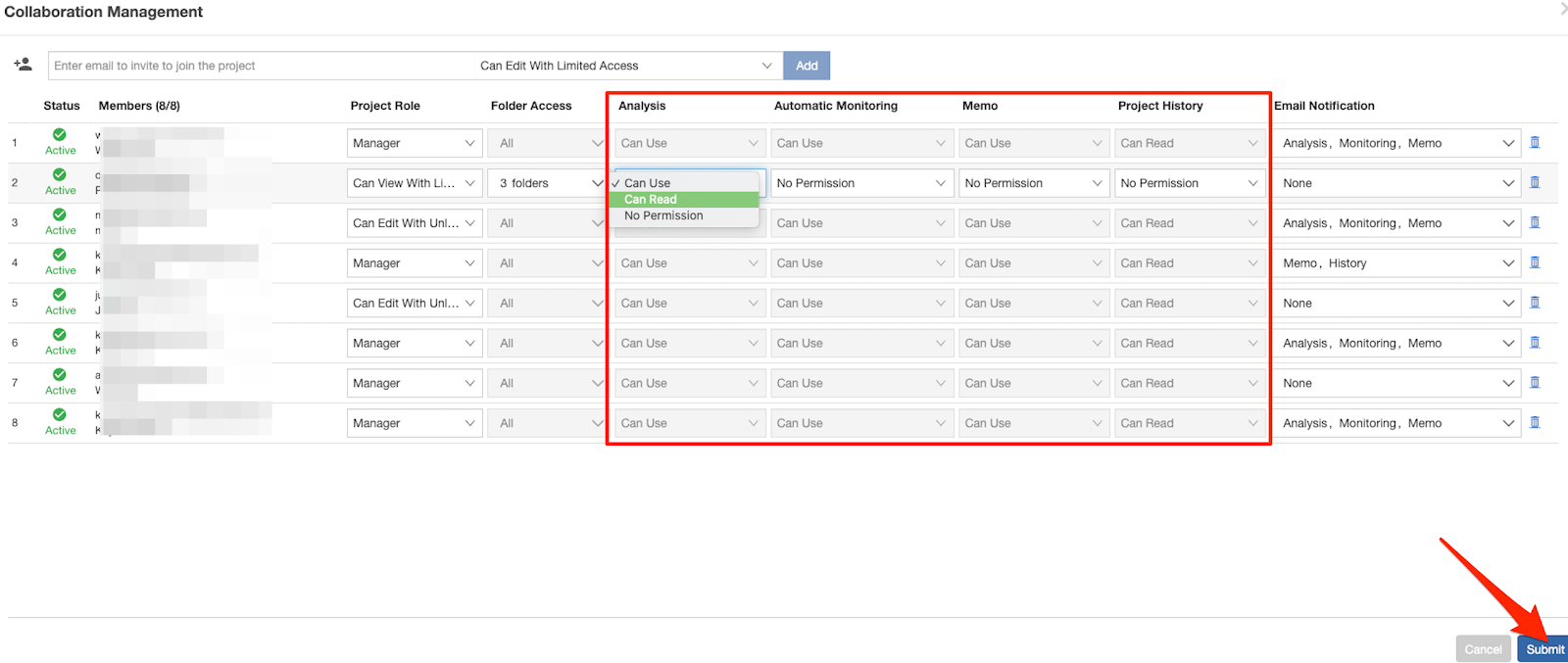
Change Notification Settings
There are four types of email notification triggers: Analysis, Monitoring, Memo, and History.
Every project member can change their own notification settings. The project manager can set for all members and override individual members’ settings.
Manager view
Go to Collaboration Management and click on the dropdown for Email Notification. Then, click on Submit.
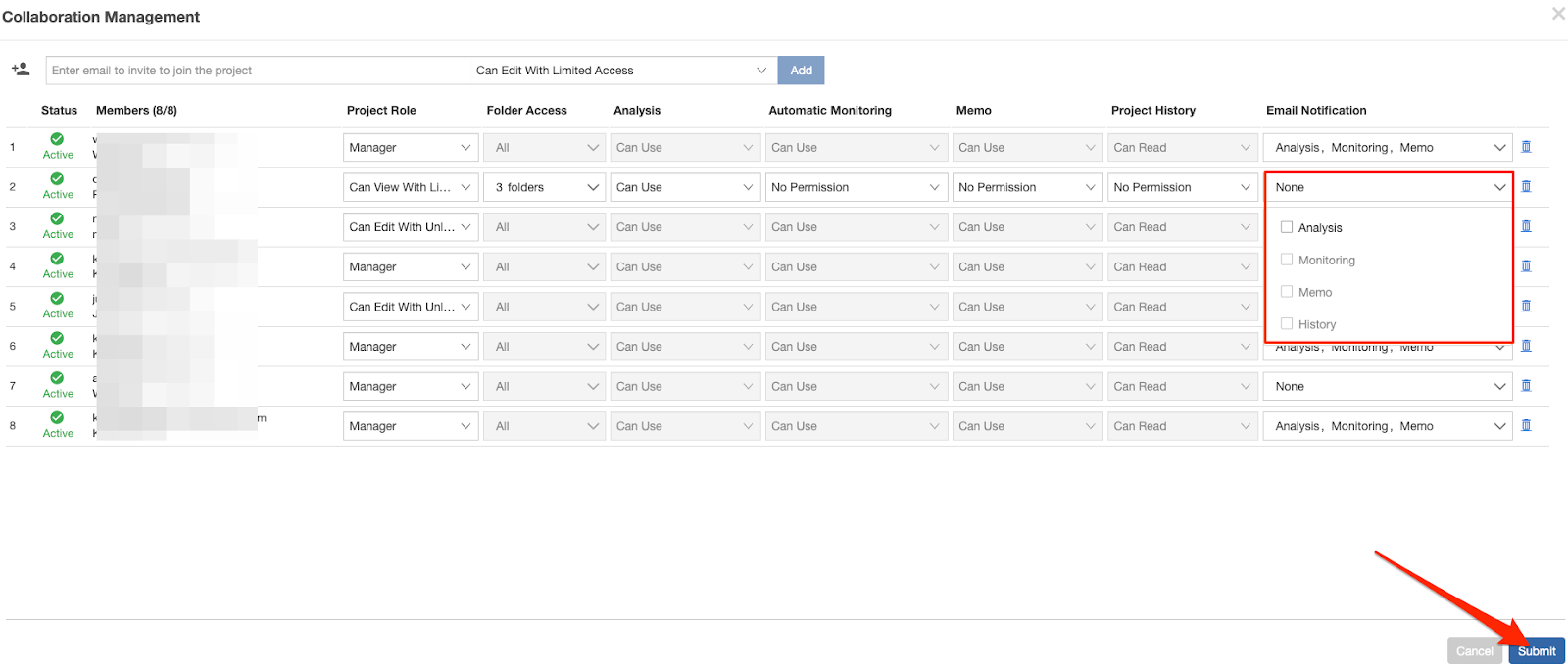
Member view
In the Overview tab, click on the mail icon  . Select which notifications to enable then click on Submit.
. Select which notifications to enable then click on Submit.
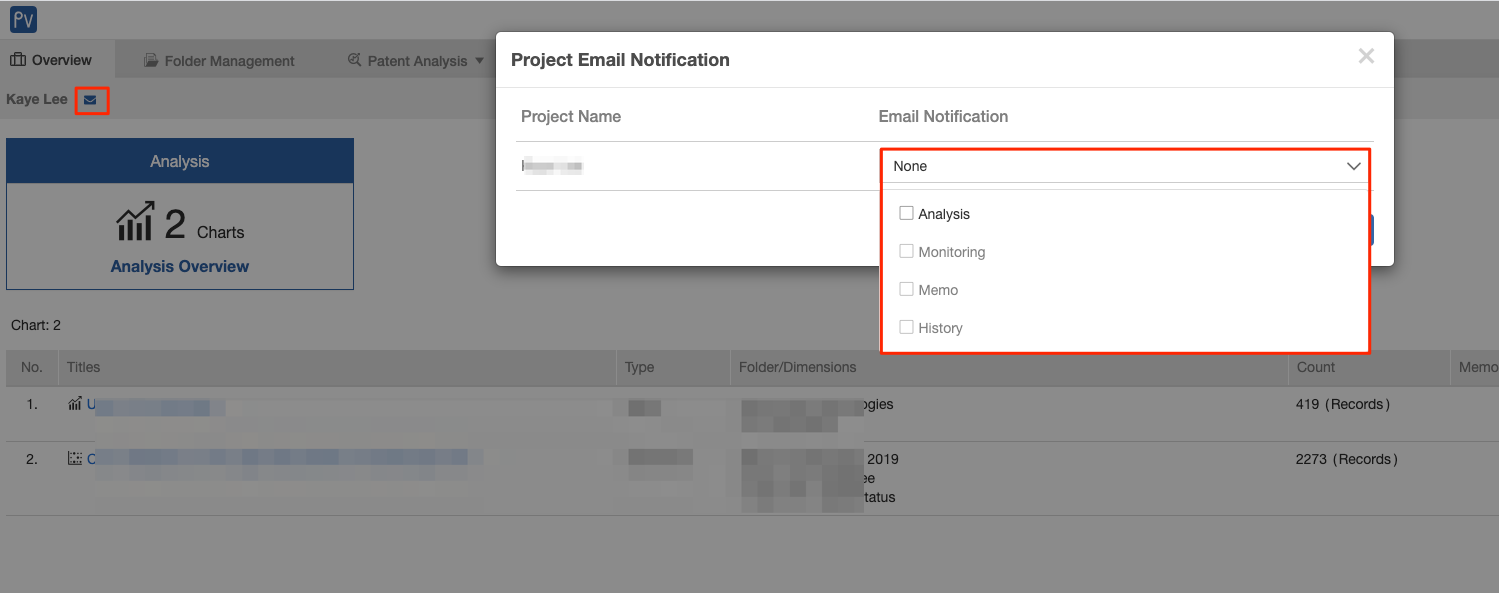
Project Role Permissions