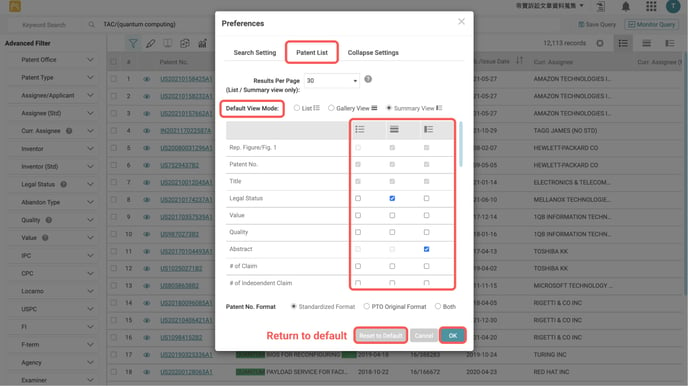In this article, learn how to:
Edit Query
On the search results page, you can adjust the search string in the search box at the top of the page, and click on Search to run another query.
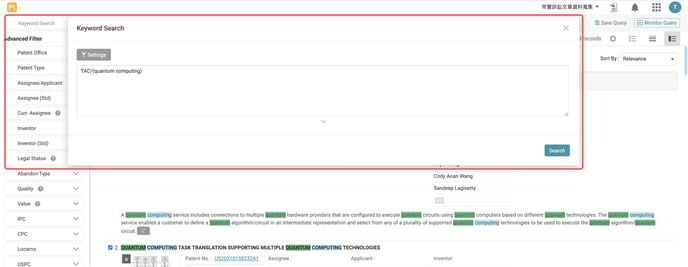
Sort Results
Search results are sorted by Relevance by default. To change, click on the dropdown button, and select to sort by the Application Date, Publication/Issue Date, Publication Date (Gazette), Earliest Priority, Inactive Date, Quality and Value.
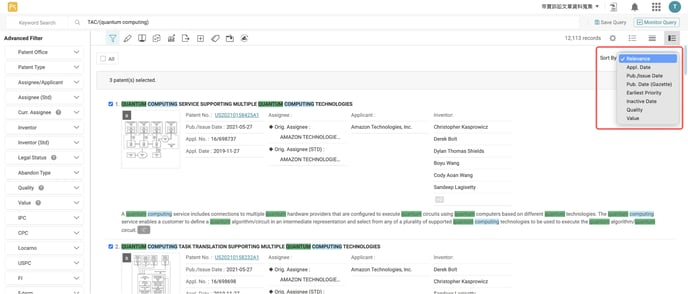
Select/Deselect Results
To select multiple results on a single page, simply tick the checkboxes beside the result number (regardless of browsing mode used). The system will automatically display how many patents have been selected thus far.
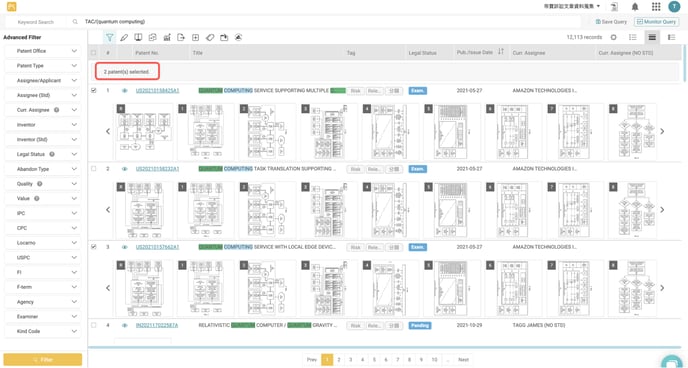
To adjust the number of results you can view on a single page, refer to the steps in this article.
To select all the results on a single page, tick the checkbox for “All”. It will then give you an option to select all the results for that query (all results pages) at once.
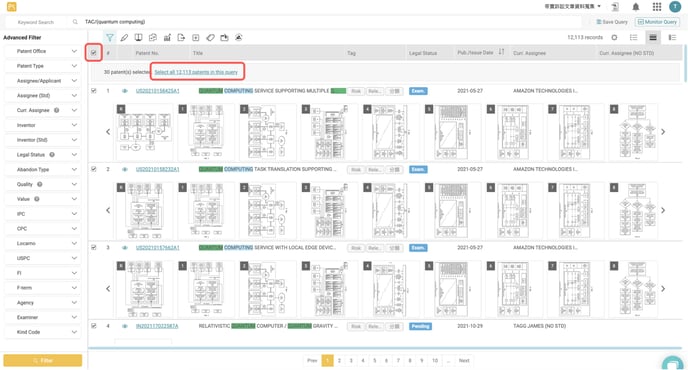
To select results from multiple pages, tick the checkbox for “All” on that specific page. Then, move to the next page with the results you wish to select, and tick the checkbox for “All” again. The system will automatically display how many patents have been selected thus far.
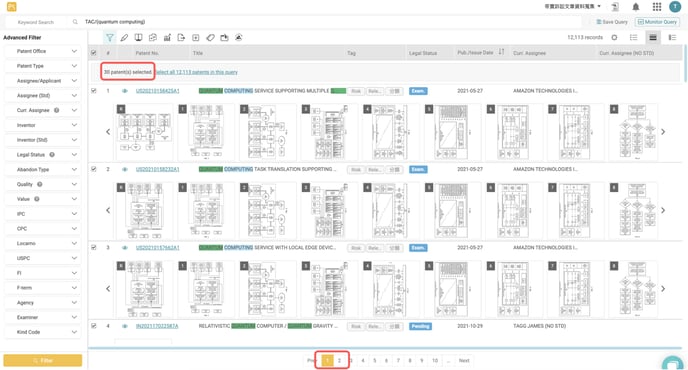
To deselect patents across multiple pages, first click on “Select all ## patents in this query”.
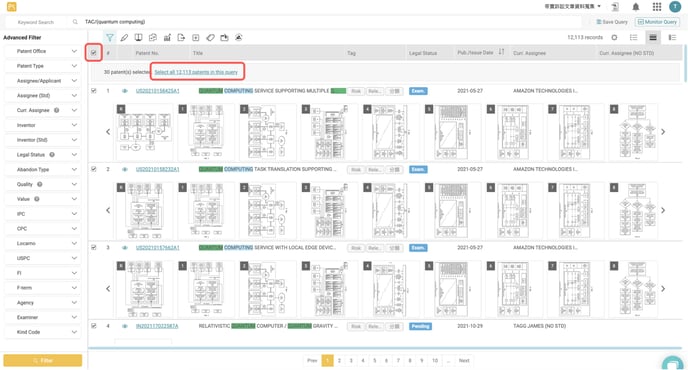
Then, tick on the topmost checkbox or click on Clear All Selection.
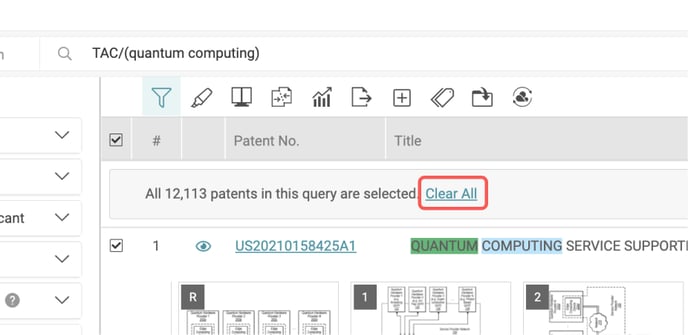
Search Results Tools
Patent Search users can use Advanced Filter on the left panel, as well as search results tools on the upper section of the page.
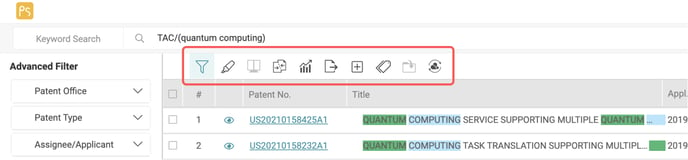

Filters - to open the Advanced Filter panel

Highlighter - to highlight keywords on the search results page

Compare - to compare selected patents from the search results page

Statistical Chart - to generate basic (line, bar, column and pie) charts based on search results

Collapse - to collapse results by Family or by Application No.

Expand - to expand results to show all of its Simply Family members

Export - to export patent list or PDF documents

Tag - to apply self-defined tags to selected patents. All tagged patents will be saved in a separate Tag folder in your project.
(only for Patent Search subscribers with Patent Vault)

Add to Project - to add selected patents into folders in your project
(only for Patent Search subscribers with Patent Vault)

Forward to - to forward the selected patents to Due Diligence (for patent portfolio evaluation) and Quality Insights (for patent validity analysis)
Keywords in your search are automatically highlighted on the search results page. To know more about Highlighter, please refer to this article.
For Patent Search subscribers with Patent Vault, you can Tag patents right on the search results page. Select the patents you want to tag and click on the Tag icon  from the toolbar. You can choose from the default labels: Risk and Relevance, and select the type or ranking, say, either High, Medium, or Low. You can view the tagged patent/s in your Tagged folder on Patent Vault.
from the toolbar. You can choose from the default labels: Risk and Relevance, and select the type or ranking, say, either High, Medium, or Low. You can view the tagged patent/s in your Tagged folder on Patent Vault.
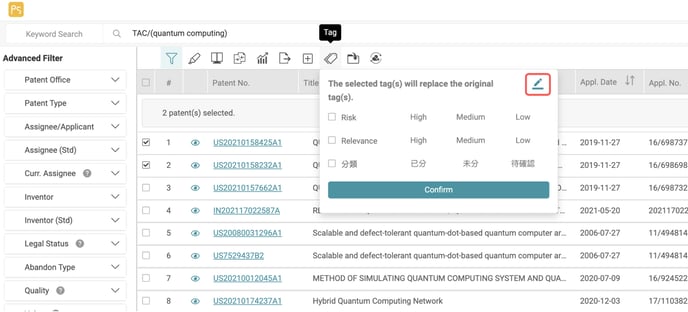
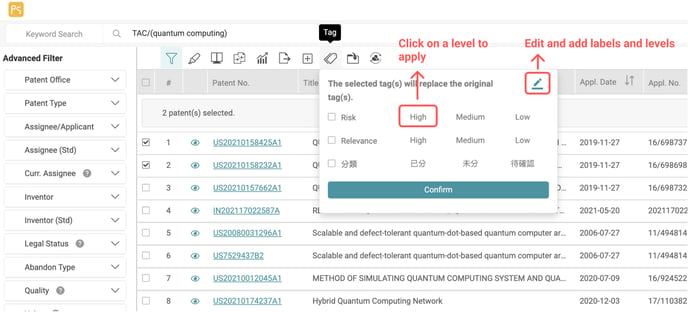
By clicking on the Edit button, you can customize your labels by editing the label dialog box. You can create a new label, give it a subject (used for comparison, which may include products, technology, patents, etc.), a label name, and a range.
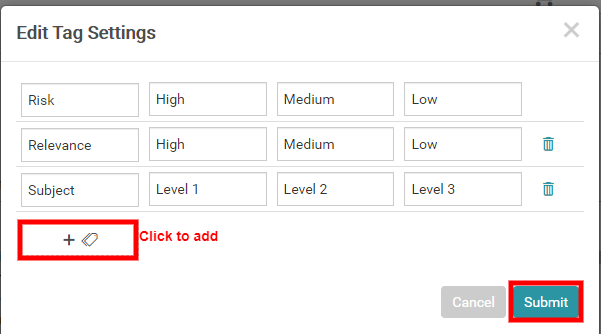
Use Different View Modes
Patent Search offers four different view methods: Gallery, Summary, List, and Side by Side. Click on the icons to quickly switch viewing modes.
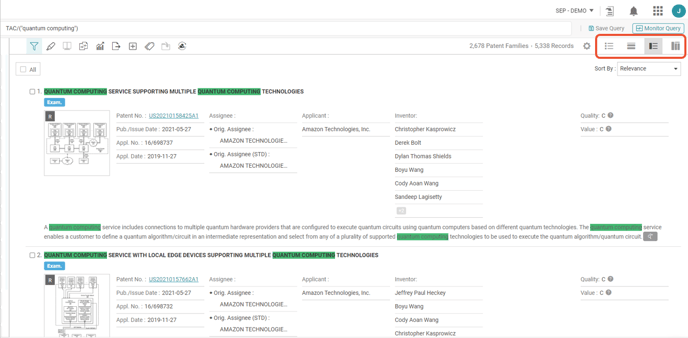
- Gallery Mode
 : View all of the patent figures right on the search results page
: View all of the patent figures right on the search results page
To select which columns are displayed, please refer to this section.
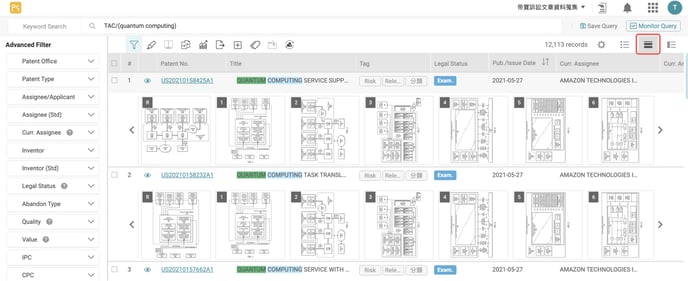
You can click on a patent figure to view available tools such as Zoom In, Zoom Out and Rotate.
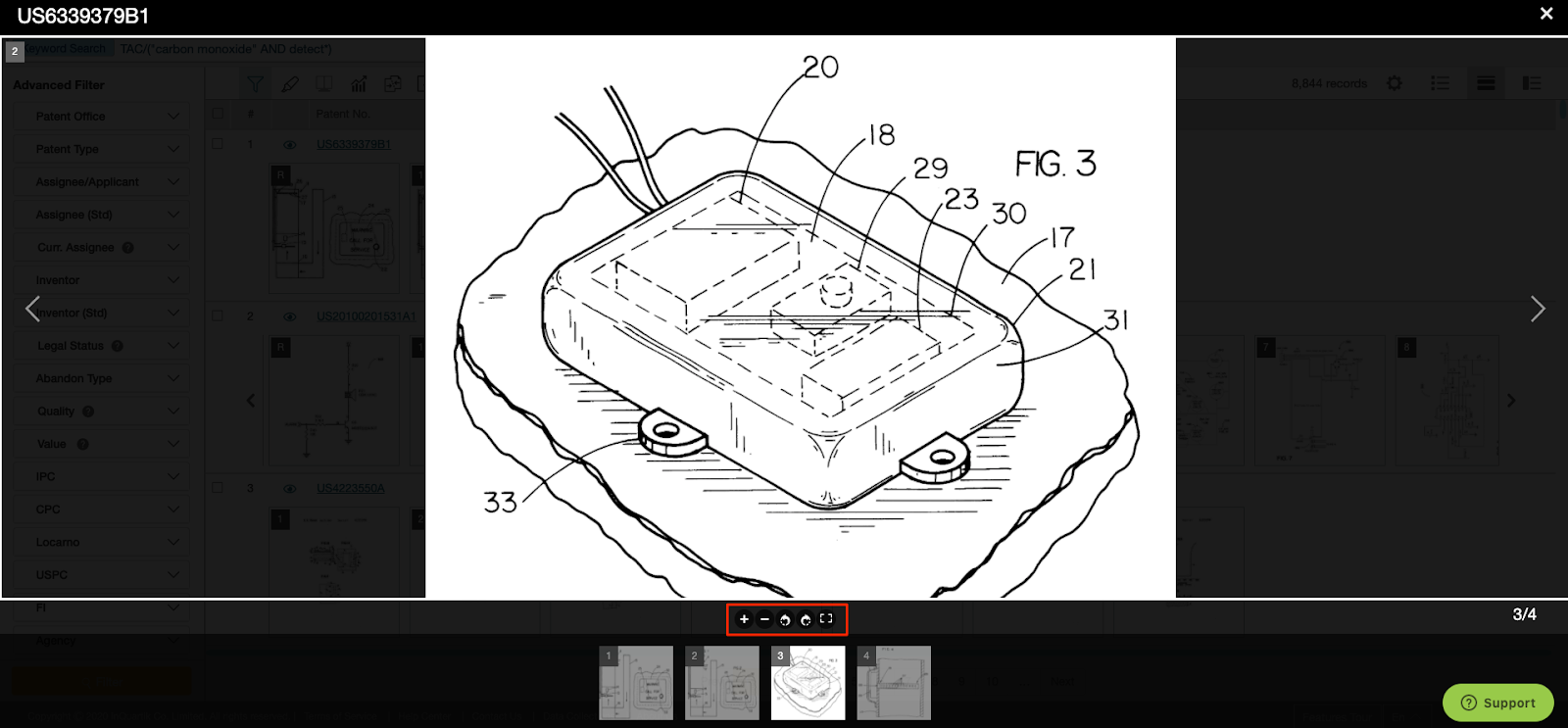
- Summary Mode
 : View the representative figure and bibliographical details
: View the representative figure and bibliographical details
To select which fields are displayed, please refer to this section.
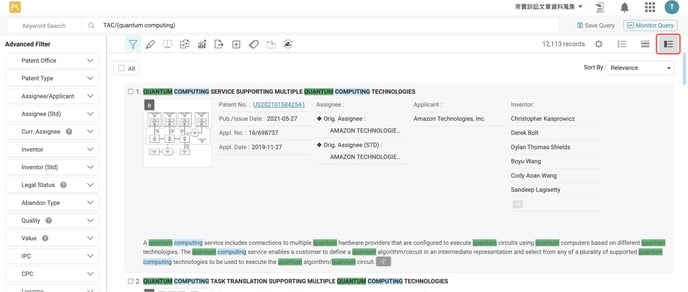
- List Mode
 : View patents in a list format
: View patents in a list format
To select which columns are displayed, please refer to this section.
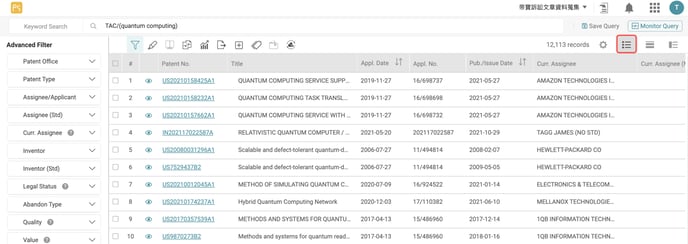
Split View  is available in List Mode and Gallery Mode. With this view, users can see the patent list on the center panel and the patent document on the right panel.
is available in List Mode and Gallery Mode. With this view, users can see the patent list on the center panel and the patent document on the right panel.
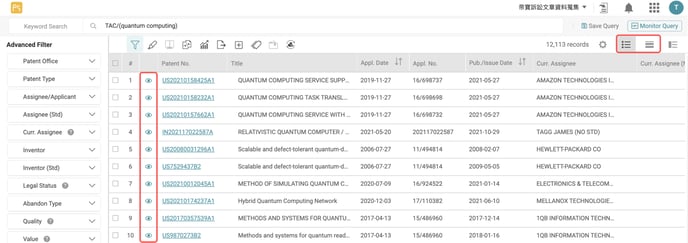
Click on the preview icon to open the patent page on the right panel. To collapse this panel, click on the arrow icon
to open the patent page on the right panel. To collapse this panel, click on the arrow icon  .
.
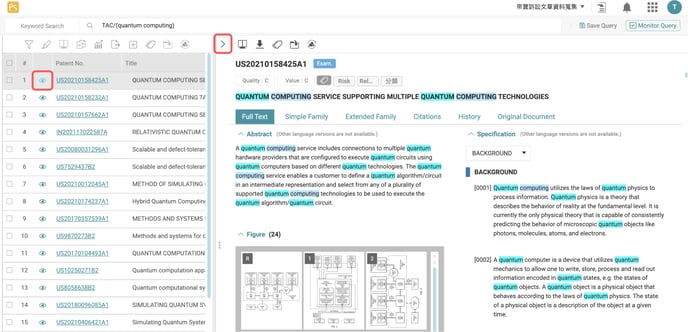
Note: Tools such as Filter, Highlighter, Statistical Chart, Collapse, Expand by Family, and export) are disabled in Split View.
Click on the patent number to open the patent page in a new tab.
-
Side by Side Mode
: Examine patent elements side by side
Click the dropdown menu to select which elements you want to compare.
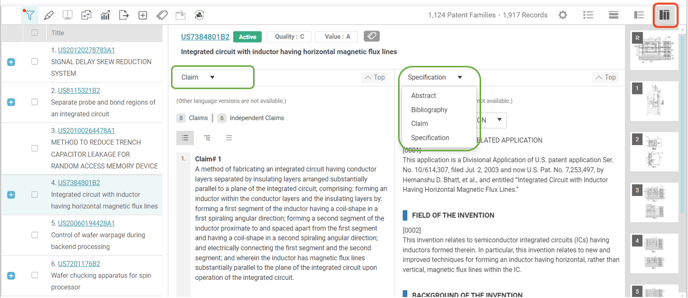
You can still click on each patent number to view the individual patent in a new tab or window.
By moving your cursor over the figures on the right, you can view a specific figure while examining the patent’s text.
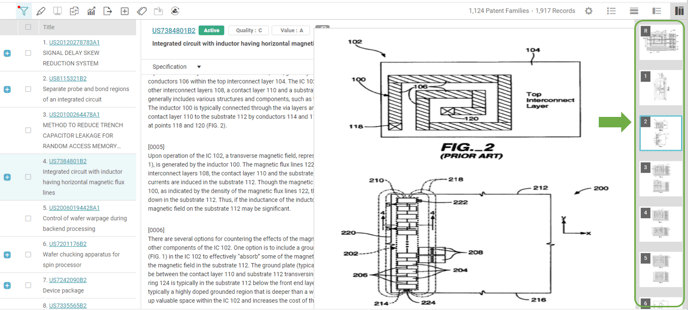
Note: Split view is disabled in the Side by Side View
Set Preferences for View Modes
You can select and save your display options for each view mode in Preferences . Some options may be disabled under each view mode.
. Some options may be disabled under each view mode.