Semantic Search is a type of patent search that delivers results based on keyword concepts (semantic similarity) instead of only on exact keyword matches.
The idea behind Semantic Search is based on the likeness of meaning or semantic content as opposed to keyword similarity. For example, if your search criteria are the keywords “car” and “road,” Semantic Search will deliver results related to “car” and results related to “road.” Semantic Search will then search for the results with both the “car” and “road” keywords. These results will be listed first.
Semantic Search will also search for related keywords/concepts, like “street” and “automobile,” but they will have a lower ranking. This ranking is based on InQuartik’s semantic similarity search algorithm. These keywords or concepts will result in a list of concepts similar to the input criteria results. Concepts like “automobile” or “street” will also be included because they are related to the concepts of “car” and “road.” Semantic Search broadens your search and makes it more precise because it retrieves the most relevant patents according to similarity.
How to use Semantic Search
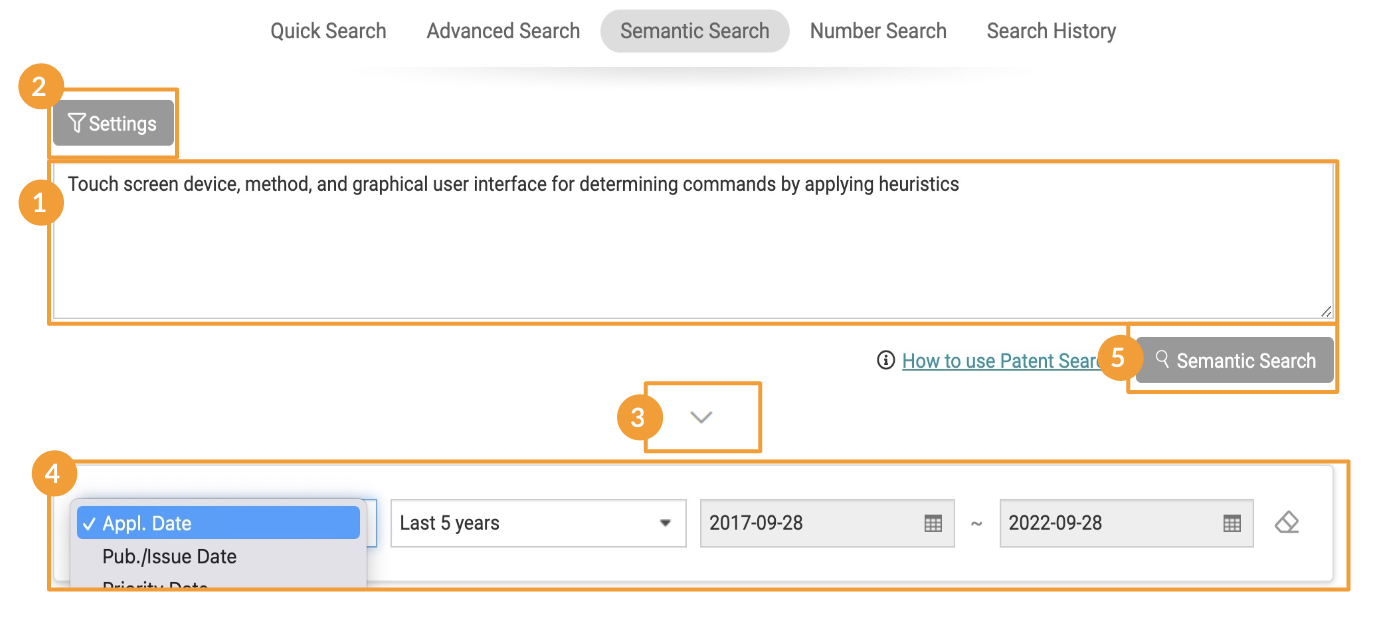
Steps:
- In the Semantic Search query box, enter the invention concept that you want to search for. You may input natural language text or copy and paste an entire abstract or claim statement into the query box in English.
- Click on Settings and select the patent office you wish to search in.
- Click on the dropdown arrow to set date filters.
- You can narrow your search results by time range.
- Click on Semantic Search to start the search and view the search result page.
The Semantic Search Result page
The result page of a Semantic Search will list the top 300 most relevant search results. There may be more than 300 results, but only the 300 most relevant will be listed. Semantic Search uses InQuartik’s proprietary algorithm to analyze the semantic similarity of the keyword and the patent text, with the most similar patents listed first.
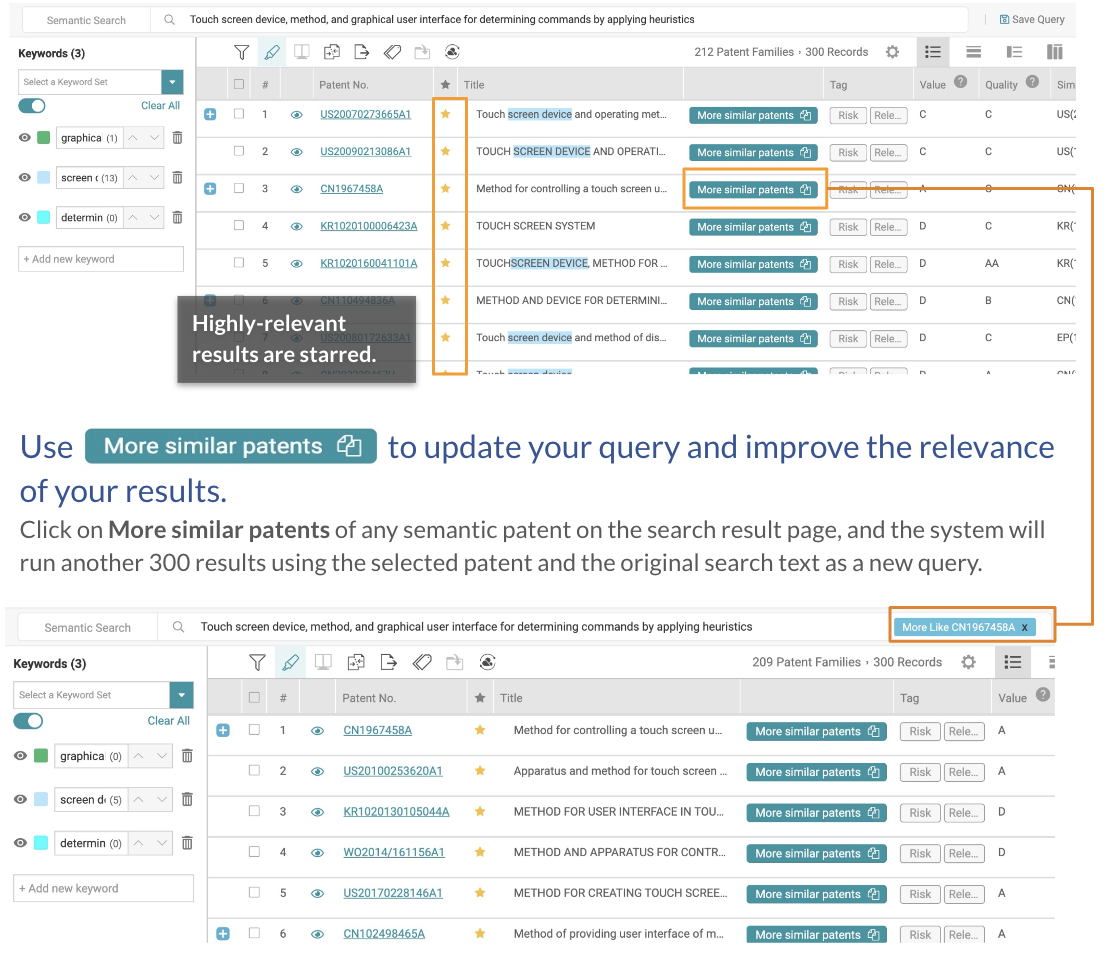
In the following section for the Search Result page, learn how to:
- Highlight and save keywords
- Filter results
- Collapse by Application No. or Family
