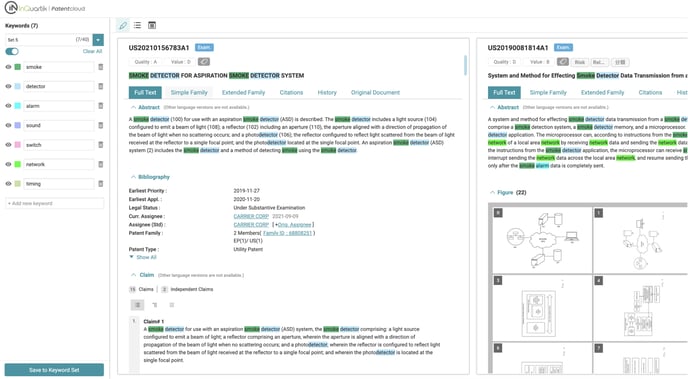Highlighter within the Search Results page
Highlighter within patent pages
Highlighter when comparing patents
Highlighter within the Search Results page
Keywords in your search are automatically highlighted on the search results page.
Note: The Highlighter operates separately from the search function. This means that if your query is ABST/(car NOT vehicle), the keyword "vehicle" will still be highlighted when it is present in other sections such as the title or specification.
To add more keywords, click on the Highlighter icon  to see the Highlighter panel. Enter a specific word or phrase you want to highlight in the text box and click Enter. The keyword will then be highlighted in a specific color throughout the search results pages. If you want to change the color of the highlight, click on the color of the highlight and a color palette will appear from which you can select another color. The numbers in parentheses in the colored text box displays the total number of occurrences of that keyword on the current page.
to see the Highlighter panel. Enter a specific word or phrase you want to highlight in the text box and click Enter. The keyword will then be highlighted in a specific color throughout the search results pages. If you want to change the color of the highlight, click on the color of the highlight and a color palette will appear from which you can select another color. The numbers in parentheses in the colored text box displays the total number of occurrences of that keyword on the current page.
Note: When switching to another browsing mode, make sure to click on the Highlighter icon to activate.
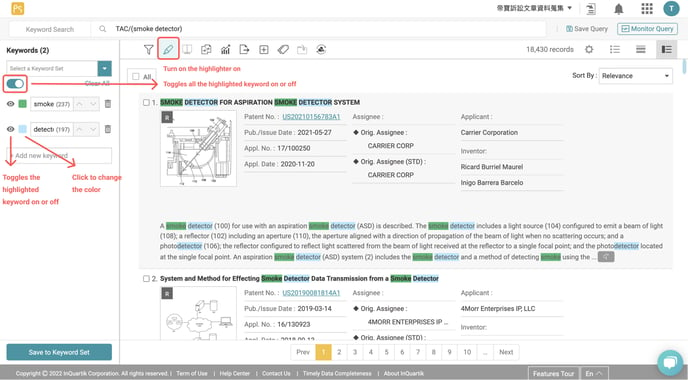
- To store your frequently-highlighted keywords for recurring use, click on Save to Keyword Sets.
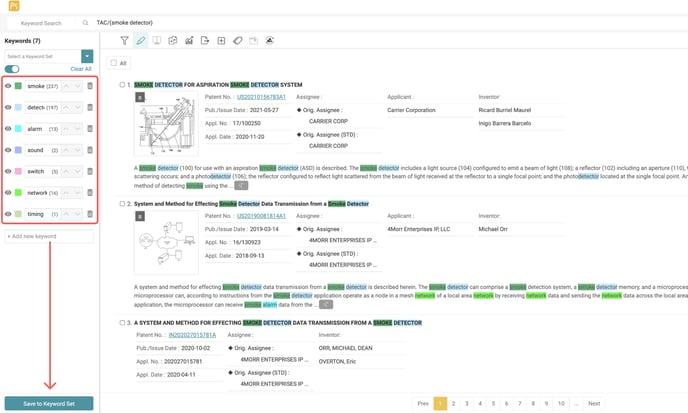
You can save up to 10 keyword sets that can store up to 40 keywords each. Select an empty set where you want to save the keywords. By default, they are named Set 1 to Set 10, which can be renamed.
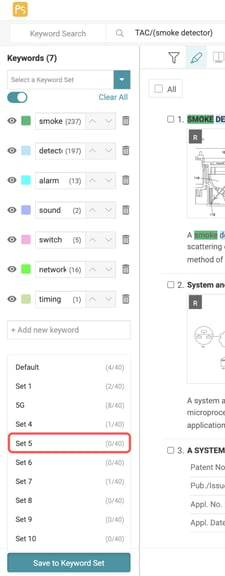
There will be a prompt showing whether the keywords were successfully saved or not. The number next to the set name will also reflect the number of keywords.
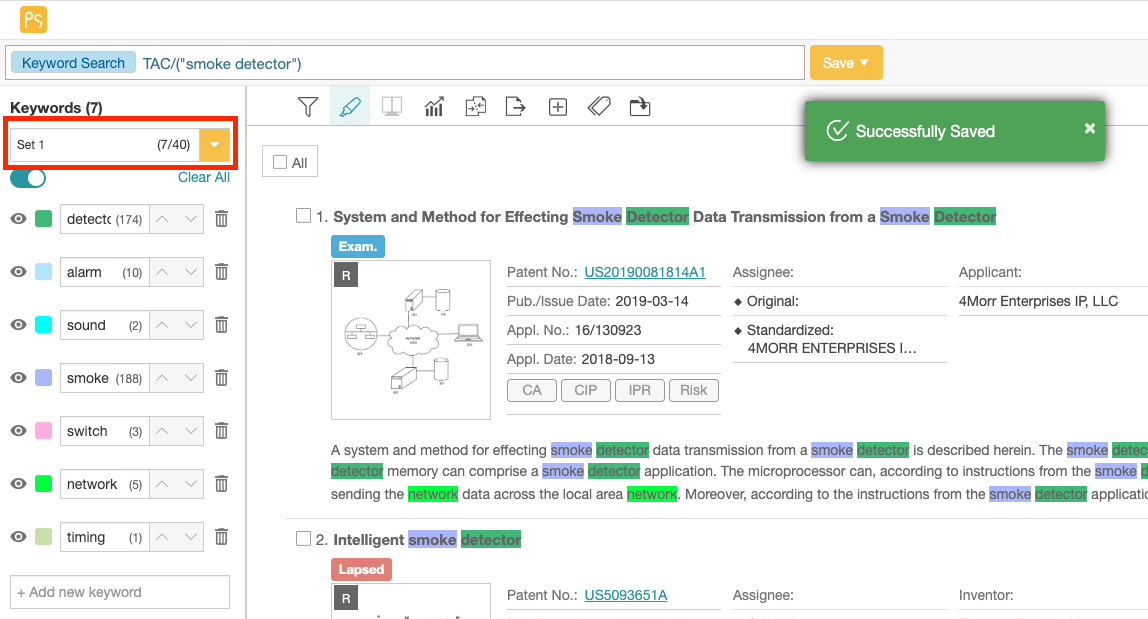
- To rename the Keyword Set, click on the Select a Keyword Set dropdown list and click on the Edit icon.
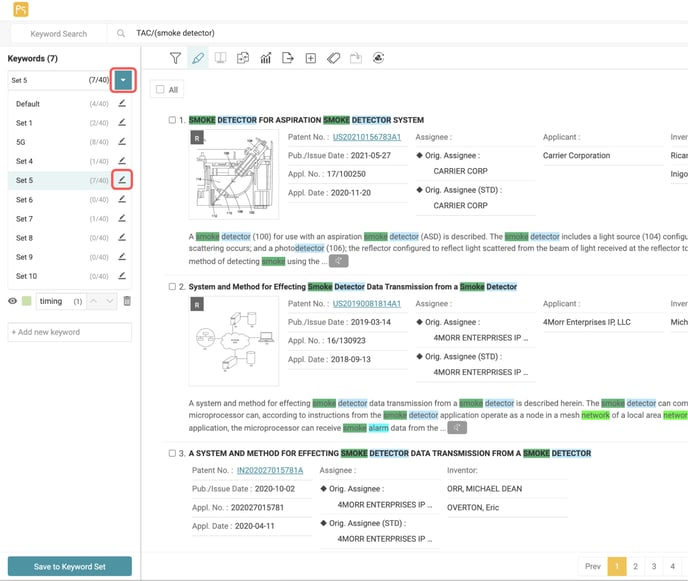
- To add or delete keywords in an existing Keyword Set, click on the Select a Keyword Set dropdown list and click on the set you wish to change. You can empty the list, delete individual keywords, or add new ones.
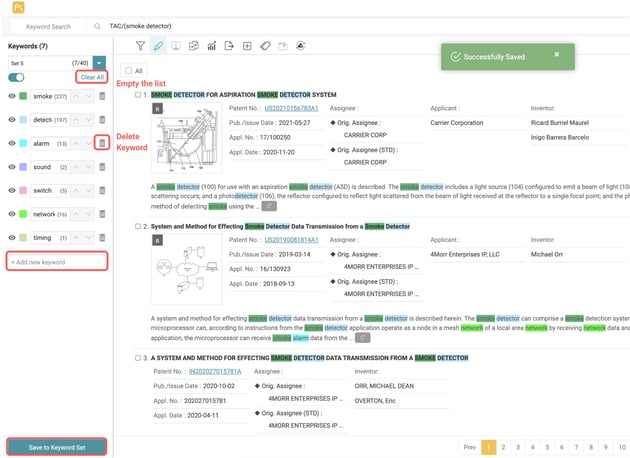
This will replace the existing set. Click on Save to Keyword Sets and select the set that you wish to replace. Then, click Confirm to proceed.
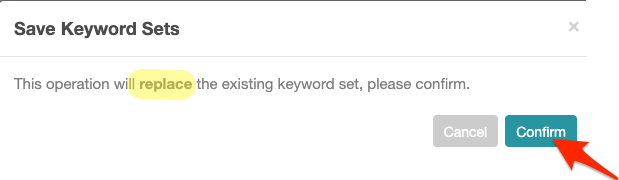
Highlighter within patent pages
The same Highlighter functions are available on individual patent pages. Any changes done to a Keyword Set will automatically take effect across all Patentcloud pages.
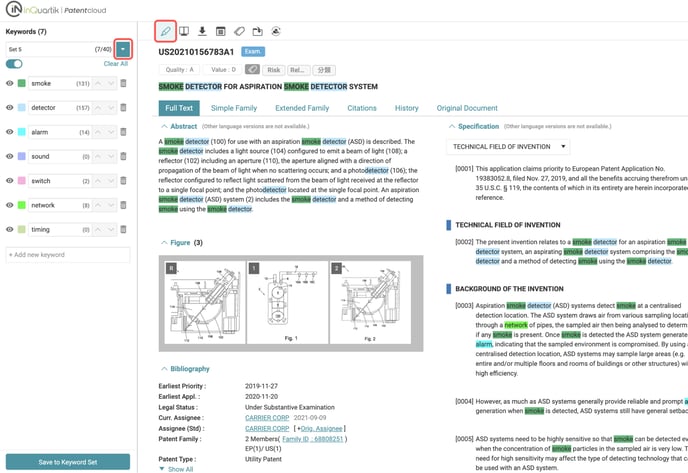
Highlighter when comparing patents
The same Highlighter functions are available when comparing two or more patents. Any changes done to a Keyword Set will automatically take effect across all Patentcloud pages.