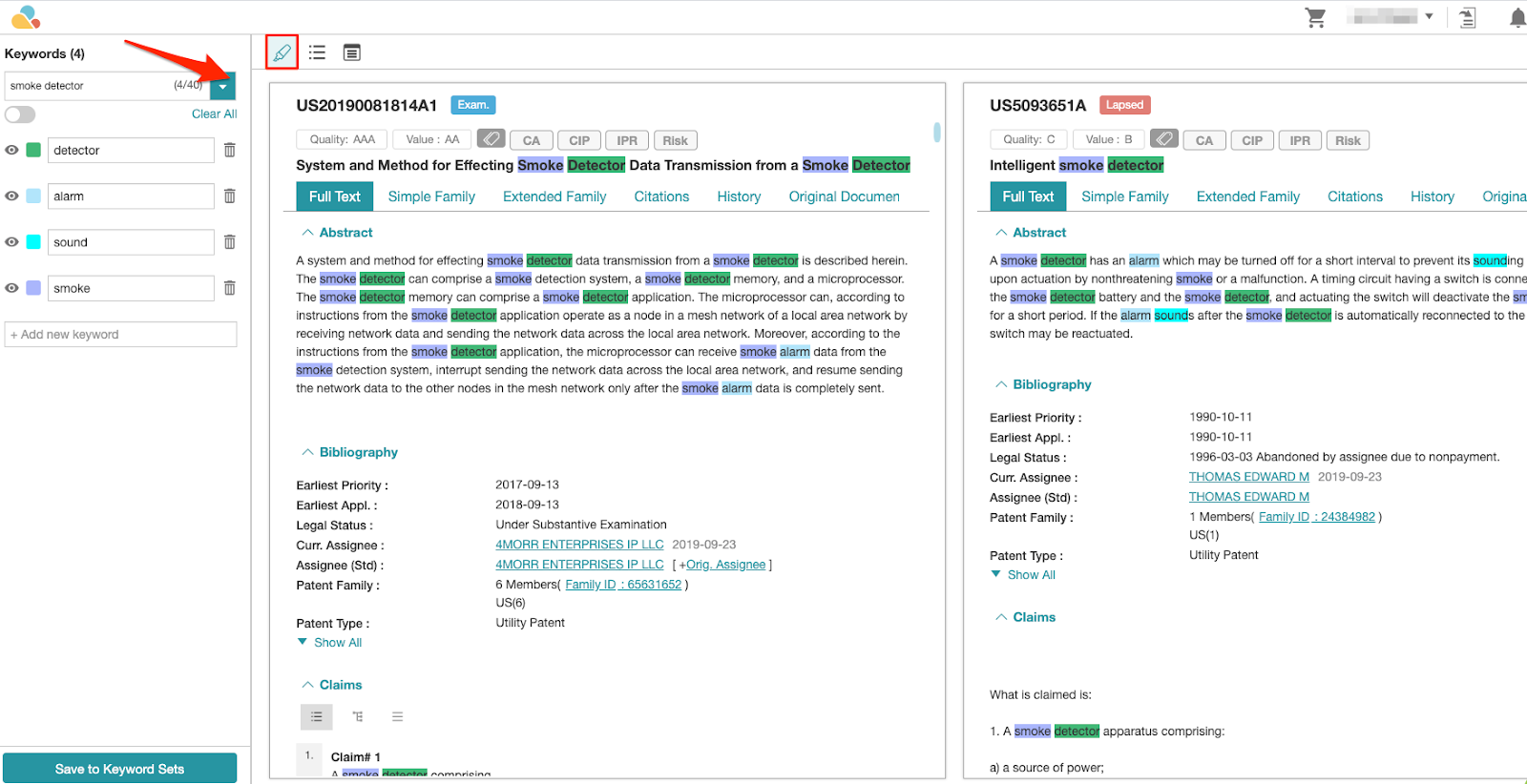Highlighter within Folder Management
Users can highlight keywords to locate patents within a folder or sub-folder easily.
- Click on the Highlighter icon
 to see the Highlighter panel.
to see the Highlighter panel. - Enter a specific word or phrase to highlight in the text box and click Enter. The keyword will then be highlighted in a specific color throughout the current folder.
- To change the color of the highlight, click on the color of the highlight, and a color palette will appear, enabling color selection. In the colored text box, the numbers in parentheses display the total number of occurrences of that keyword on the current page.
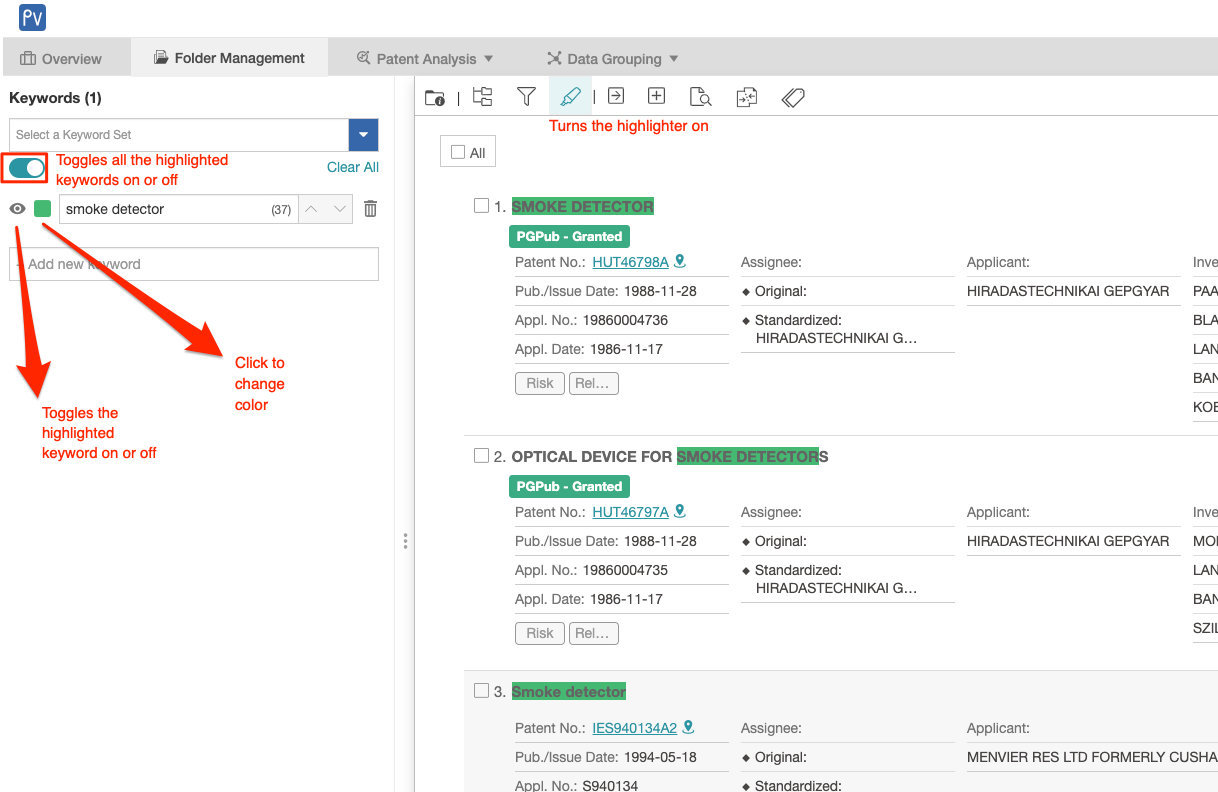
- To store frequently highlighted keywords for future use, click on Save to Keyword Sets.
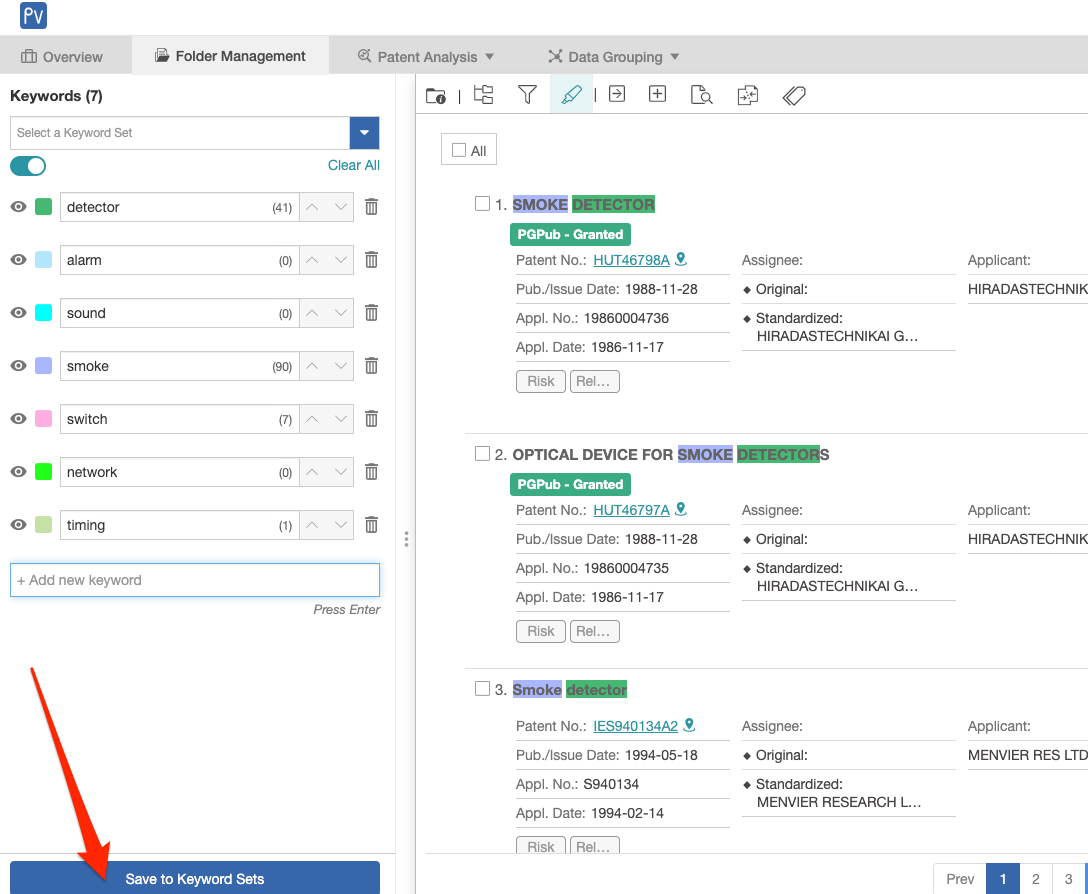
- Up to 10 keyword sets can be saved — storing up to 40 keywords in each set. Select an empty set in which to save the keywords. By default, they are named Set 1 to 10, which can be renamed.
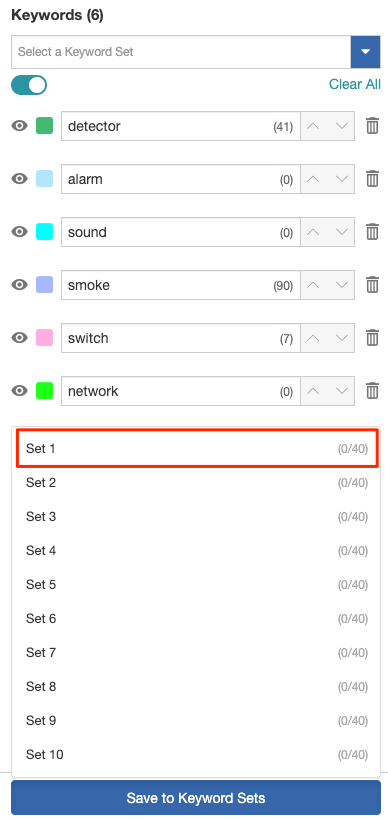
- A prompt will show whether or not the keywords were successfully saved. The number next to the set name will also reflect the number of keywords.
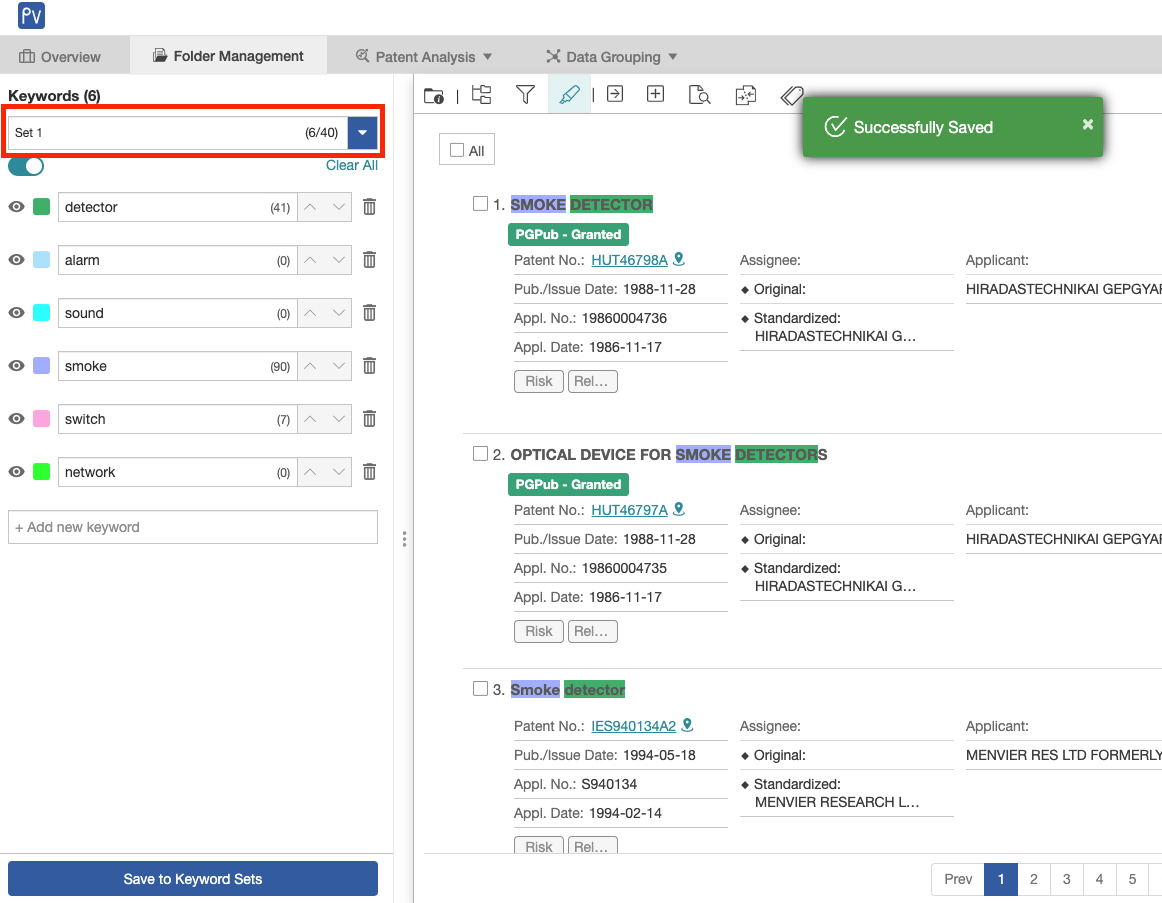
- To rename the Keyword Set, click on the Select a Keyword Set dropdown list and click on the Edit icon.
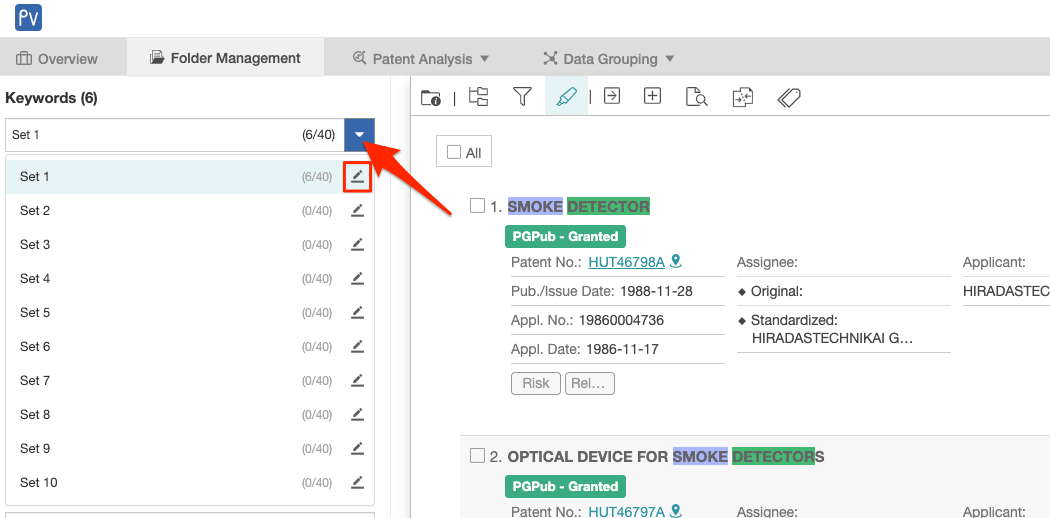
- To add or delete keywords in an existing Keyword Set, click on the Select a Keyword Set dropdown list, then click on the set to make changes. Users can empty the list, delete individual keywords, or add new ones.
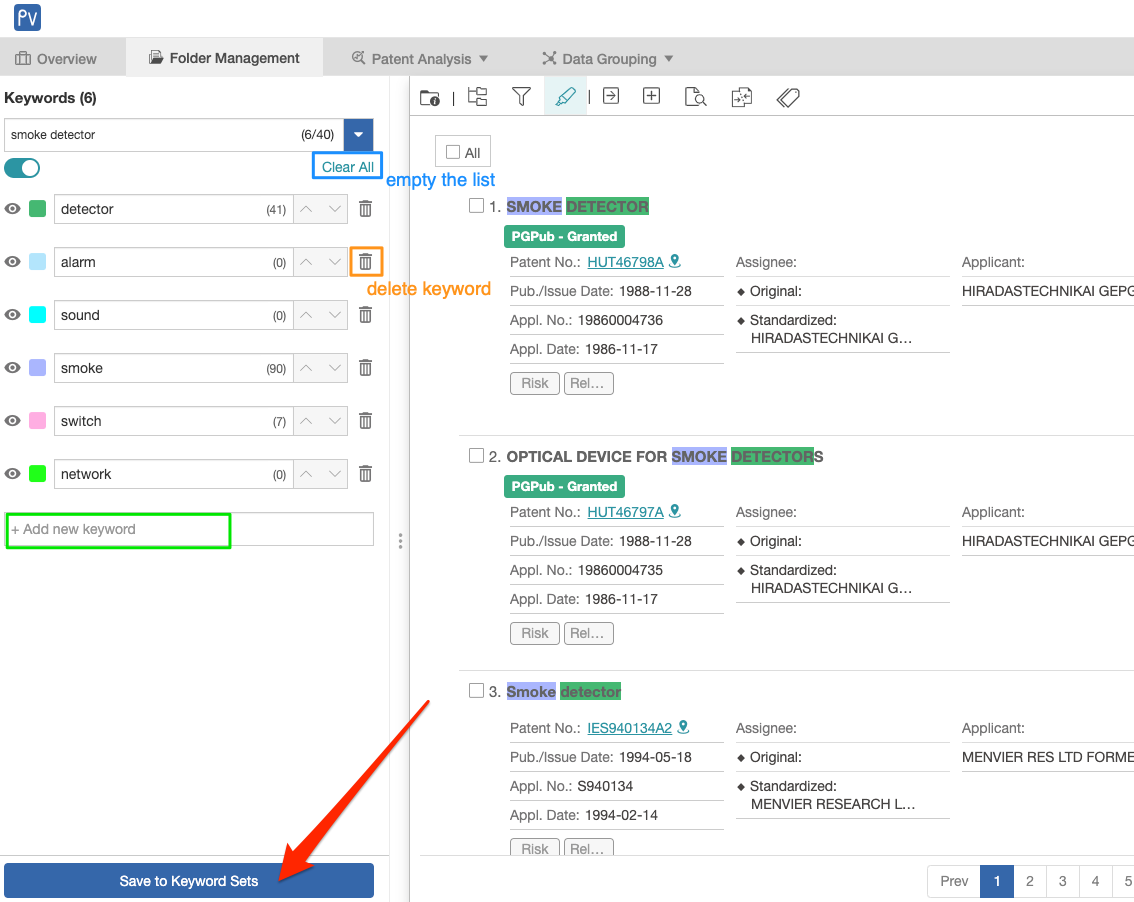
- Click on Save to Keyword Sets and select the set to replace. Then, click Confirm to proceed. This action will replace the existing set.
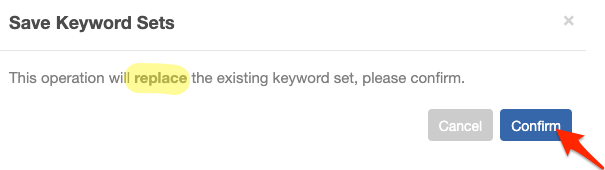
Highlighter within patent pages
The same Highlighter functions are available on individual patent pages. Any changes made to a Keyword Set will automatically take effect across all Patentcloud pages.
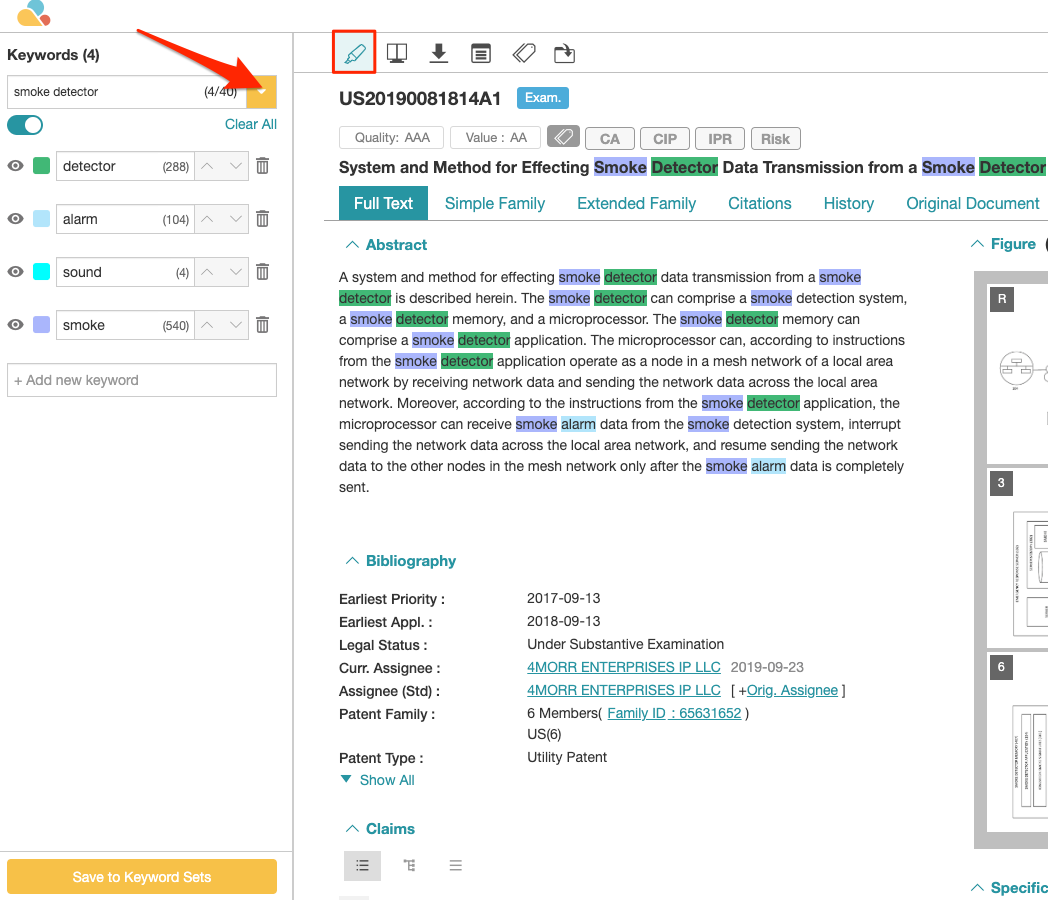
Highlighter when comparing patents
The same Highlighter functions are available when comparing two or more patents. Any changes made to a Keyword Set will automatically take effect across all Patentcloud pages.