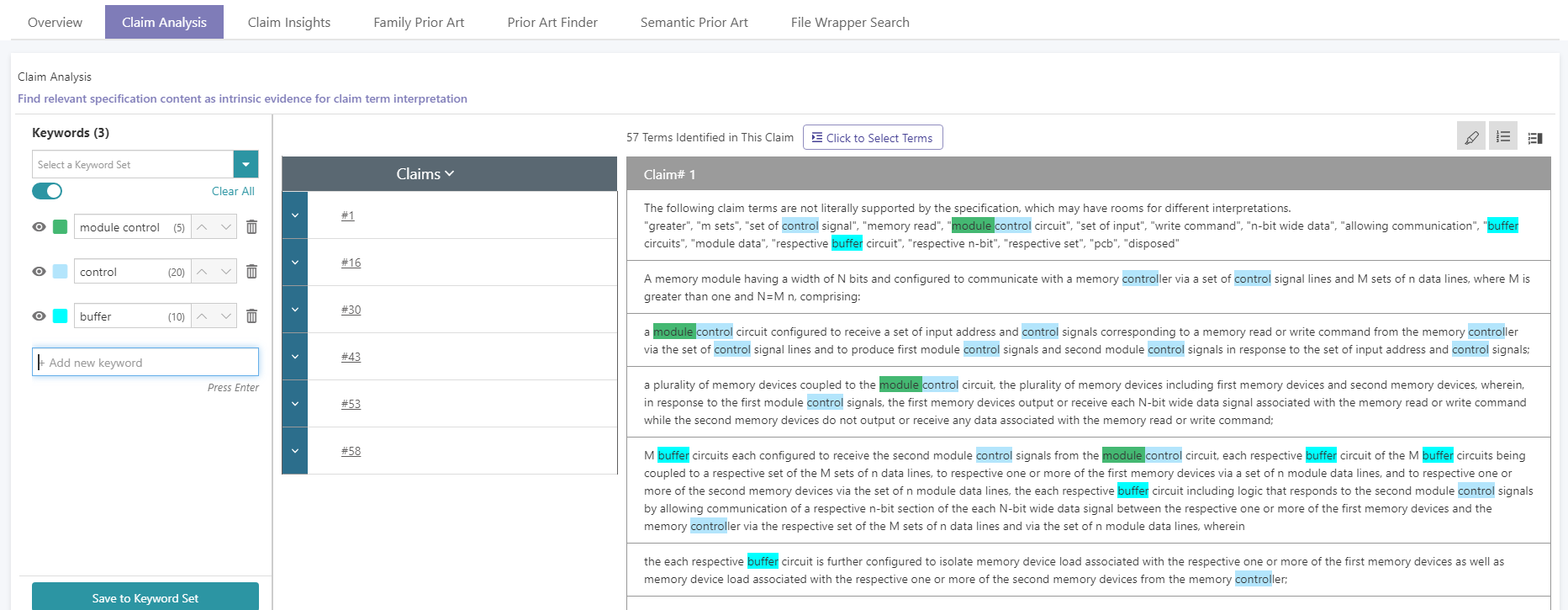This tab helps with claim construction work. It finds paragraphs in the specification which are relevant to specific claim terms.
The Claim Analysis tab provides the claims with terms automatically generated by Quality Insights. The claim terms that appear in the patent specification are highlighted in red, and the claim terms that are not found in the specification are highlighted in blue.
Users can select the claim number on the left-hand side to change the claims in the Claim Analysis tab.
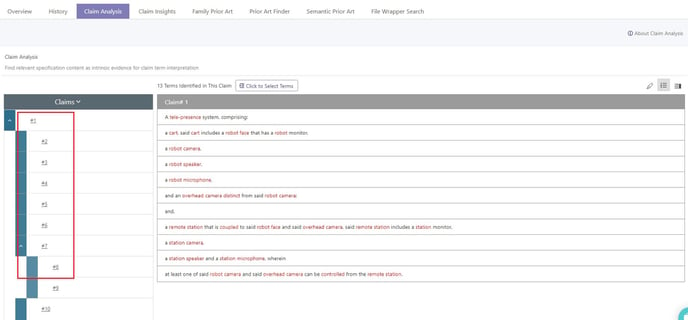
Show or Hide Figures
To better understand the specification, users can click on the Show Figures icon to assist. In addition, each figure can be sized up when it is clicked on. To deactivate the function, click on the Hide Figures icon next to it.
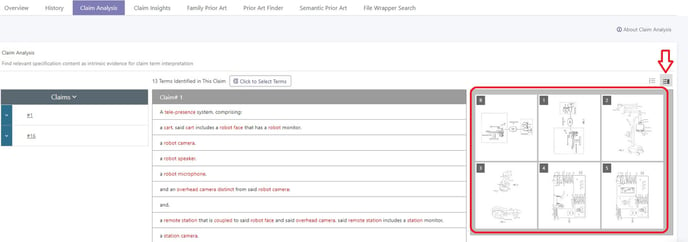
Select Terms
Select claim terms for related paragraphs to the specification. By clicking the Click to Select Terms button, you will enter the “select text” mode. After selecting a specific term or a clause of claim terms, there will be a black dialog pop-up to Select Terms. Upon clicking the Select Terms box to confirm, the term (or the clause of several terms) will appear on the left side.
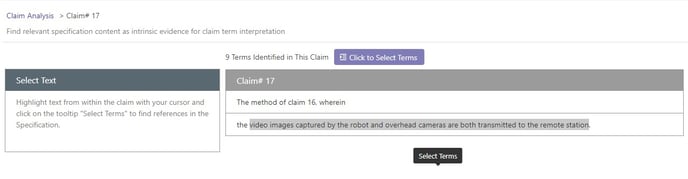
Users can customize the selected claim terms with the eye icon to enable or disable the claim terms. Once the final claim terms are selected, click on the Find References button to find relevant content in the specification.
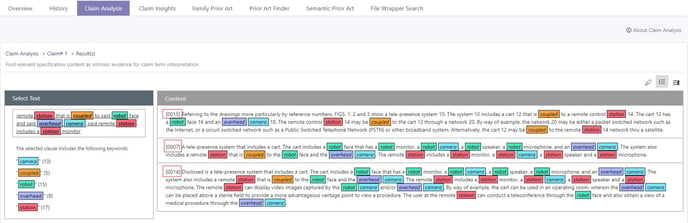
All the relevant paragraphs in the specification are provided — with the keywords highlighted as references.
Note that the paragraph numbers at the beginning of each paragraph correspond to those appearing on this patent’s page view on Patentcloud.
Highlighter
To create a personalized keyword listing, users can choose a claim and then click on the Highlighter icon to personalize keywords by utilizing Save to Keyword Set. This feature can also be used to quickly search for a specific keyword or phrase in the full text.